To set parental controls on an iPhone for YouTube, you can set Age Restrictions, set a Screen Time Limit, and activate Restrict Mode.
Today, YouTube is a go-to platform for kids to learn something new. If your children have lingered to it too for their specific purposes, there’s always a concern about encountering mature content.
Though the app doesn’t allow any mature content, there are still numerous videos unsuitable for a young mind to consume. So, to make sure your kids stay clear of such content, learning how to set up parental controls on iPhone for YouTube is a viable solution. Read this blog to find out how.
Quick Answer: Setting parental controls on YouTube on an iPhone may include enabling the Restricted Mode, setting a time limit, and adding age restrictions to the app.
To set parental controls on YouTube, you can either set some limitations or restrict the mature content. That said, let’s take a look at the methods to put some limitations on it.
If your child is not old enough to download and install YouTube, you can set age restrictions for downloading and using it on your iPhone.
YouTube’s age rating is 12+ on the App Store, so setting the age limit to 9 means it will get blocked automatically. All you need to do is:
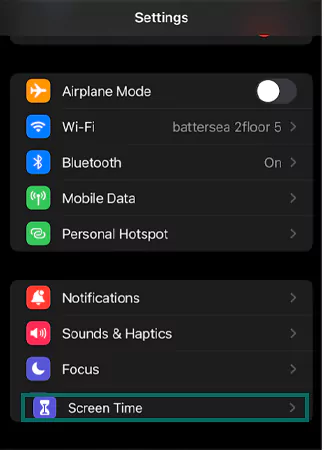
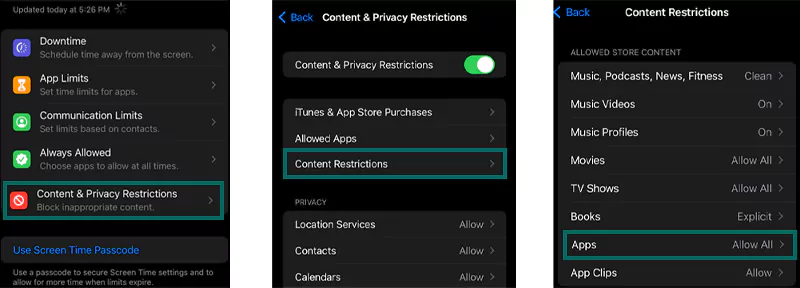
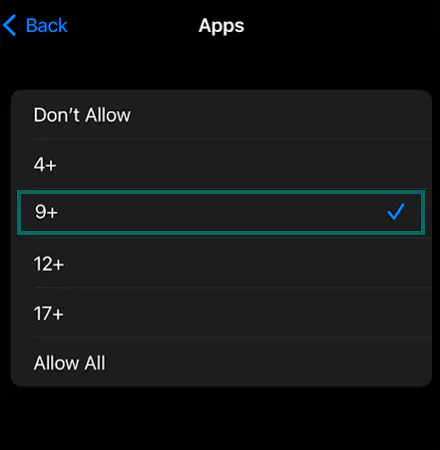
Now, YouTube will disappear from the app store and your kids won’t be able to use it again.
You can simply set a screen time for using YouTube. This method is one of the best iOS parental controls as your kids will use the app under a specific time limit. Follow these steps to set a screen time limit on your child’s iPhone:
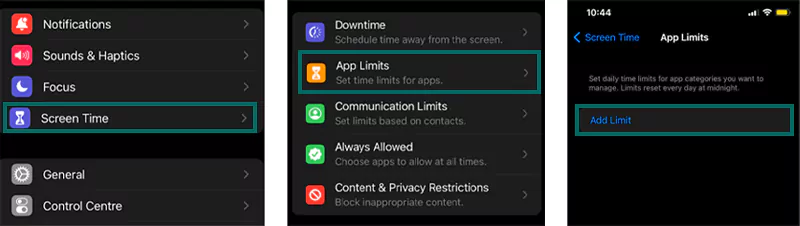
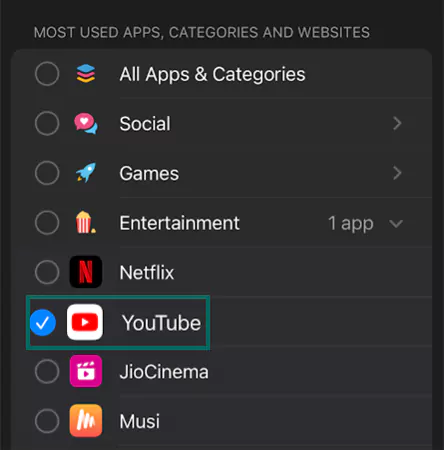
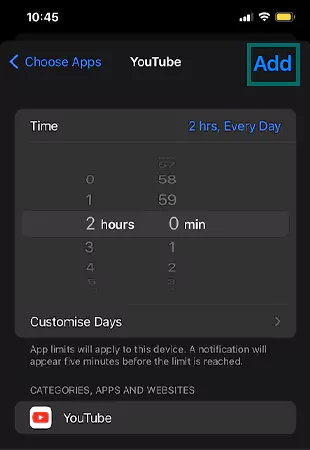
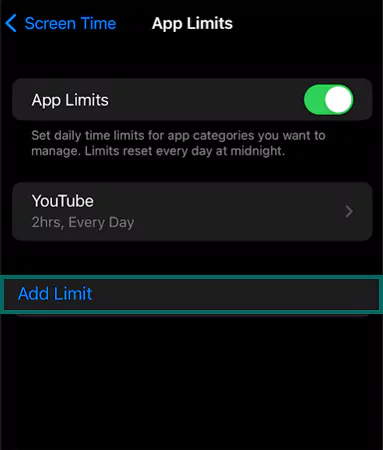
This will set a screen time limit and your child will only be able to stream videos on the app for a specific duration.
When it comes to built-in YouTube parental controls, activating restricted mode is the only option you get. Enabling this will ensure that your kids only access content that is safe for watching and doesn’t contain any mature stuff. To enable Restricted Mode on your kid’s iPhone:
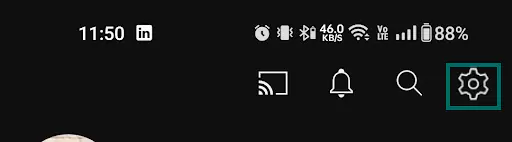
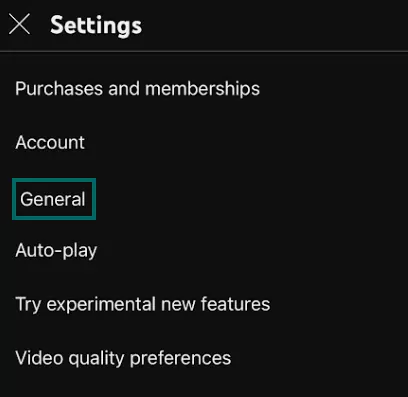
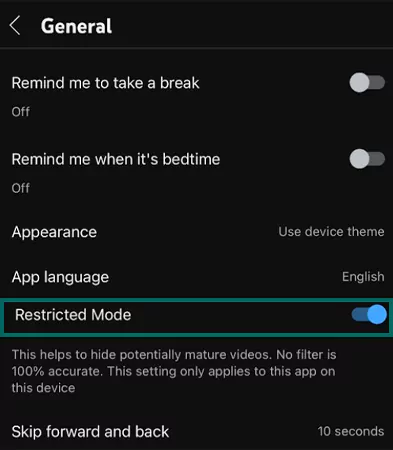
That’s it, you can now exit Settings, and it will ensure that your kids won’t come across any mature content on the app.
Learning how to set parental controls on iPhone for YouTube is a feasible option if you don’t want your children to spend hours on the app or stream any inappropriate content. However, if you want to completely block YouTube, trying these methods would work fine.
Getting rid of the YouTube app and blocking re-installation will keep your children away from it. All you need to do is remove the App Store from the phone so that no new apps can be downloaded.
This method works when your kids are spending too much time on the platform, and you want them to take a break. Follow these steps:
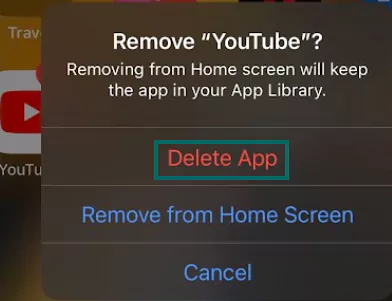
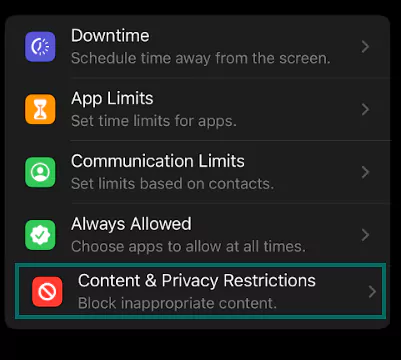
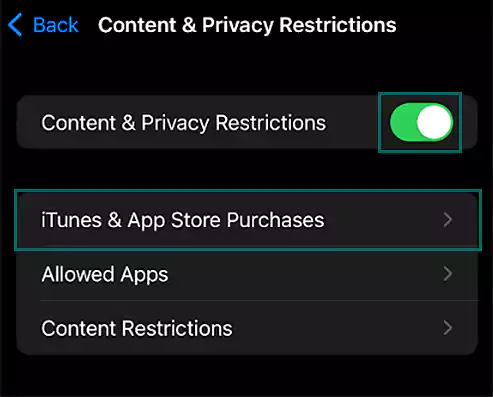
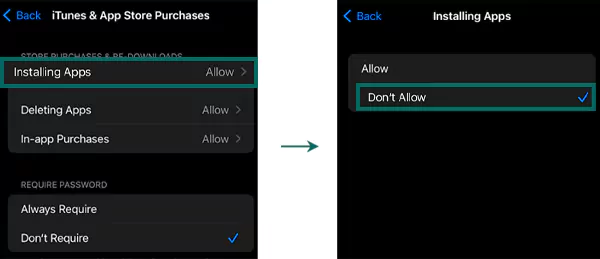
You may have uninstalled the YouTube app and blocked its reinstallation from the iPhone, but remember, the platform can be easily accessed via its official website.
Fortunately, you can block the URL from all internet browsers on the kid’s iPhone. Just follow these steps:
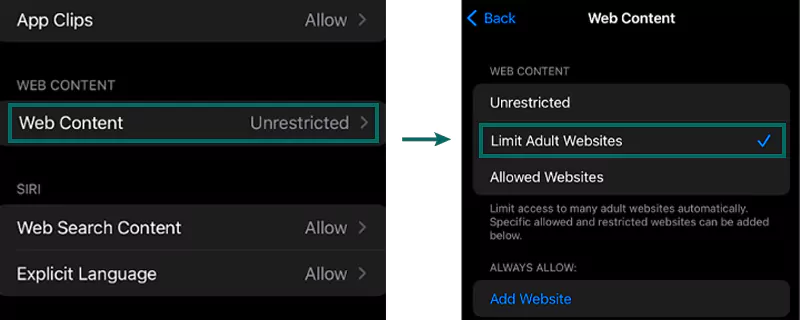

That’s it, your child will not be able to access YouTube on any browser. Even if they try to, they’ll end up receiving a notification that it is restricted.
YouTube can surely be used for learning something new, but, being a popular video streaming platform, your kids can always find something off-topic or inappropriate on it. In addition, several videos contain mature language or visuals unfitting for a young mind.
Setting parental controls on YouTube is the best solution in this case. You can even block the app and the URL to prevent access completely. In addition, the use of third-party apps is also recommended.
To set parental controls on an iPhone for YouTube, you can set Age Restrictions, set a Screen Time Limit, and activate Restrict Mode.
To prevent access to any inappropriate content on YouTube, you just have to enable the Restrict Mode. Tap Settings >> General >> Restricted Mode.
Yes, there’s a kid mode on an iPhone. To enable it, open Settings >> General >> Accessibility >> Guided Access and turn on the toggle for “Guided Access.”
