Tap your profile picture, go to Settings, and turn the toggle on for Restricted Mode.
YouTube is among the top content distribution sites on the internet today, with users belonging to all age groups. Hence, if your kids are also using the platform, you must think about YouTube Parental Controls.
As it doesn’t have an inbuilt feature, keeping your young ones away from inappropriate videos could be a challenging task. No worries; you can go through these effective steps to ensure that your children don’t come across any mature content.
Can I tell y’all something? I use the parental controls on YouTube kids to block channels that are annoying
— Jonah (@jonahboodrow) September 9, 2023
Quick Answer: It is better to activate the Restricted Mode so that any mature content won’t appear in the suggestions. You can also set up a Supervised account, Google SafeSearch, and sign up for YouTube Kids.
Activating Restricted Mode on YouTube means it will hide potentially mature videos. To enable it on a mobile device, desktop, or even a Smart TV, follow these steps:
While using a smartphone (Android or iOS device):
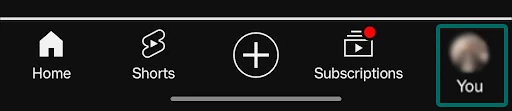

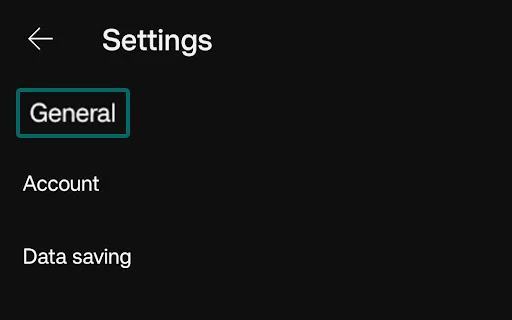
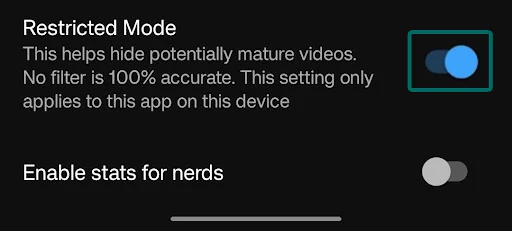
Did You Know? YouTube is often on Restricted Mode when used in libraries, universities, and other public institutions. However, the platform itself has stated that it is not 100% effective.
To enable the YouTube Restricted Mode on a desktop (Windows or Mac), follow these steps:
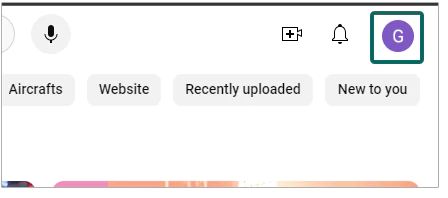
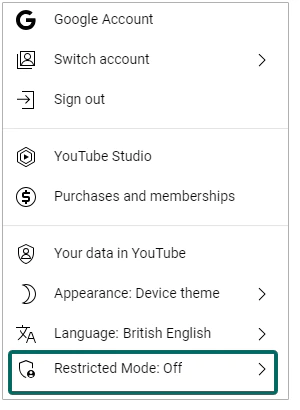
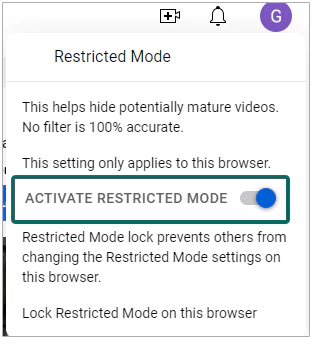
To turn on the Restricted Mode on a Smart TV, follow these steps:
The Restricted Mode on YT examines the video’s metadata, title, and language used to reach the right audience. Hence, it restricts the following type of content:
Furthermore, you must note that the restricted mode used as parental controls YouTube and age-restricted content are different from each other. Age-restricted content is an option available to the creators to ensure that the uploaded video is suitable for viewers over 18 years of age.
You can set up a supervised YT account for your underage kids and then reinforce settings that limit access to inappropriate videos.
First, you have to download the Family Link app and create your child’s account using it. Here’s how you can do that:
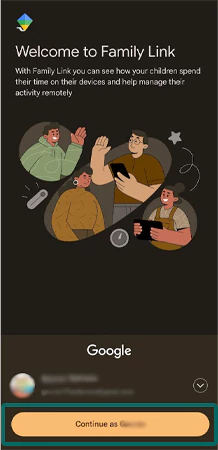
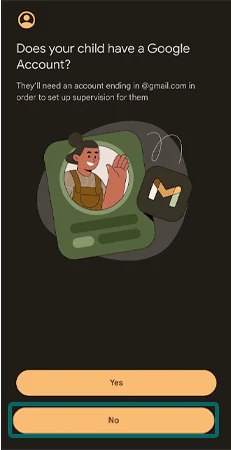
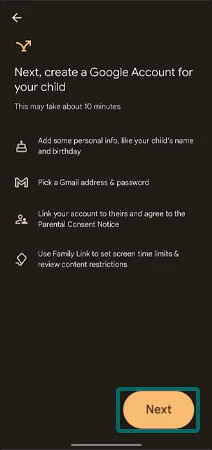
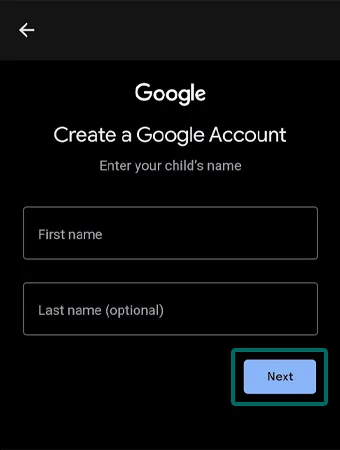
After creating the account for your child using Family Link, you can make changes to their YouTube:
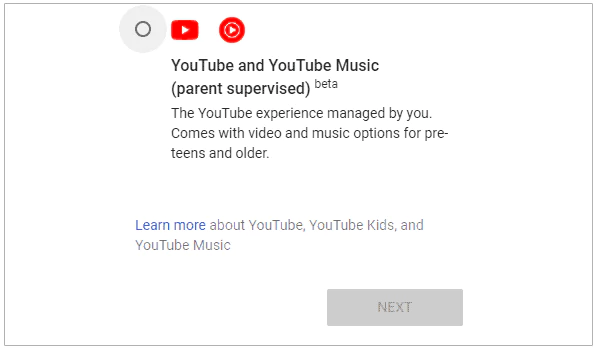
That’s it, you need to answer a few parameters to confirm the settings of your supervised account.
Supervised Accounts Also Restrict These YouTube Features:
Live streams (only with the Explore setting)CommentsCommunity postsIn-app purchasesCreating a channel and uploading videosOther apps on the platform
Another option to ensure your teen doesn’t come across any mature content is to use YouTube Kids. It can be accessed via a browser or app and only curates fun, educational, and specific videos for children.
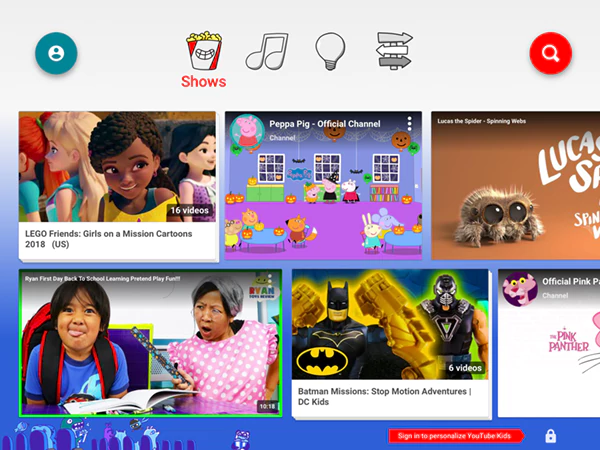
It only shows kid-friendly content but works with supervised accounts. So, you’ll have to create a Google account for your child and then link it with your account. Once it’s ready to use, you can choose from three categories:
There’s no doubt that the filters won’t give you a completely safe YouTube experience, but using the Kid’s version of the platform only shows approved content.
However, if you want to ensure that your kid only watches approved content, follow these steps:
That’s it, you can now start adding the content to the watch list that you approve of.
Additional Adjustments You Can Make to YouTube Kids for Safety
Block or share content with your childChange the content level settingsTurn off the Search featureReview your child’s watch historyClear your child’s historyDisable autoplayPause your child’s watch historyPause your child’s search history
Last but not least, you can try Google SafeSearch to filter explicit search results. It could be the easiest initiative you can take as you just have to:
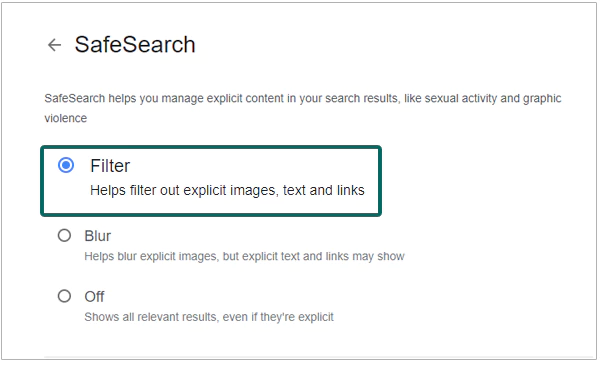
That’s it, this will filter out all types of explicit content your child may see on Google Search and probably on YouTube.
Apart from the methods to put parental controls on YouTube for iPhone or Android mentioned above, you can consider these tips to ensure your child’s safety:
Family Link is also another effective app but may not be able to provide as many features as these third-party apps can.
YouTube can surely be a source of learning for children, but just like many other websites on the internet, it’s not completely safe. As all the content on the platform is user-generated, you never know what your kid may come across.
So, restricting the content may work effectively, and creating an account on YouTube Kids is another option. Being a concerned parent, you can also try any third-party apps if you like.
Tap your profile picture, go to Settings, and turn the toggle on for Restricted Mode.
On an iPhone – Go to Settings >> Accessibility >> Activate Guide Access and Accessibility shortcut. Then, set a Passcode. Open YouTube, put any video in full screen, triple tap the side button, and you’ll see the screen will be locked.
On an Android – Go to Settings >> Security >> More security settings >> Turn on Screen pinning.
The YT app doesn’t have any built-in parental controls. However, YouTube Kids offers a set of parental controls to customize the experience.
You can turn on the Restricted mode, set up Supervised content, and even install any third-party apps.
Open the app >> Settings >> General >> Restricted Mode >> Turn the toggle on.
