Roblox does not specify a minimum age but considering the game content and safety precautions, we can say it is safe for kids.
Roblox is an online platform that supports multiplayer gaming and even allows visitors to create their own games and enjoy the games created by other users.
It goes without saying that the majority of users are children, and for a parent, it is obvious to be worried about the game’s safety. Reason? Online predators!
That said, learning how to set up Roblox parental controls would ensure a safer gaming environment and this write-up will help you with that.
Roblox has officially added Parental controls. Parents can now restrict what content is appropriate for their child. https://t.co/LI263zKhav pic.twitter.com/mY4pLI1zuF
— RTC (@Roblox_RTC) November 18, 2021
Quick Answer: To open Roblox Parental Controls, click on Settings >> Parental Controls. There you can set a PIN, set allowed experiences, and limit in-game spend.
Roblox has always been considerate when it comes to children’s safety. So, it provides built-in parental controls that can help you monitor, filter, and restrict some actions of your kids. These include:
If your children love to play games on Roblox online, setting parental controls can keep them away from hackers, spammers, and annoying people in general. The options you can consider are:
Adding your email address to Roblox helps you manage your kid’s safety as it will update you regarding their actions. Follow these steps:
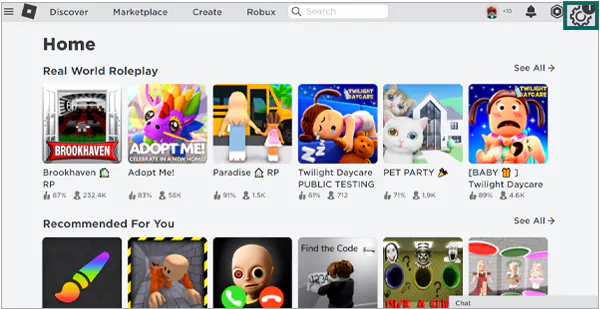
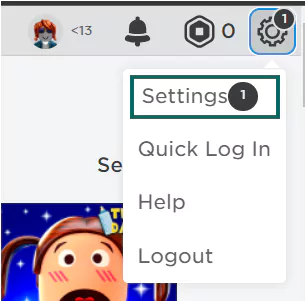
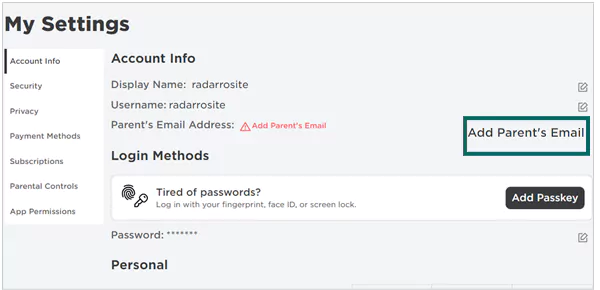
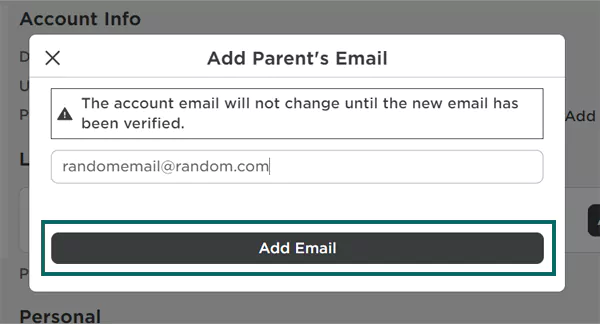
Enabling two-step verification adds an extra layer of safety to your child’s account. With this, your child will need your permission to start playing online Roblox games. Follow these steps to do so:
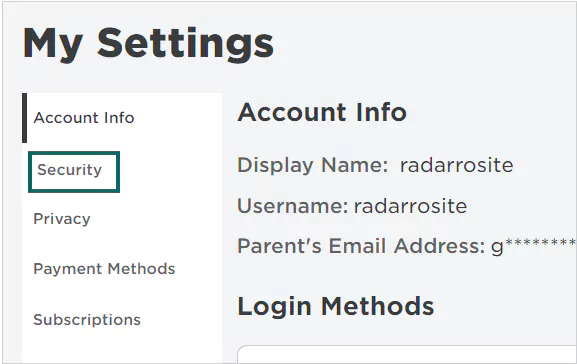
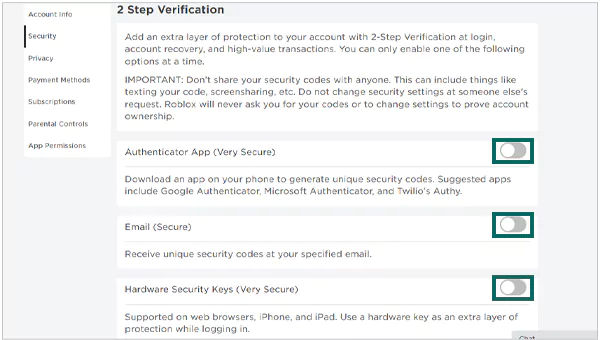
This will enable two-step verification for your kid’s account. However, you’ll need to follow the on-screen instructions for each option.
A Parent PIN is required before setting the parental controls for Roblox. After that, your child cannot change any settings until they enter the required PIN. To set one, follow these steps:
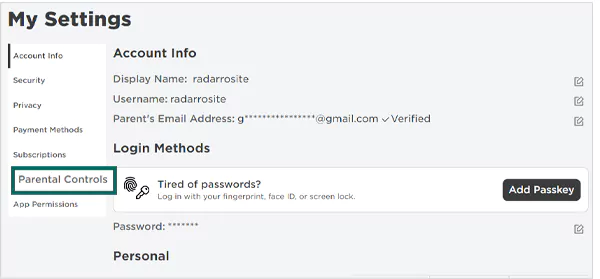
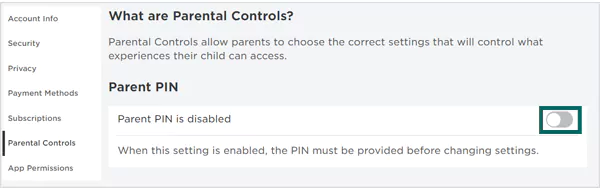
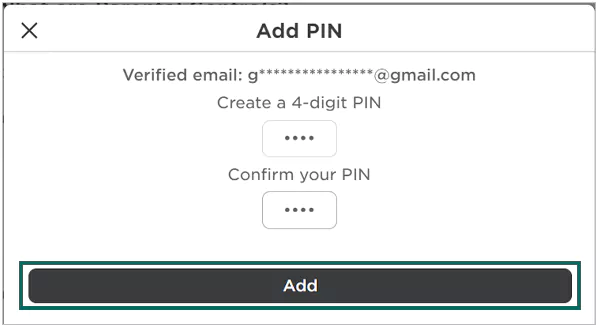
That’s it, no further changes can be made without entering the PIN.
Right under the Parental Controls, you’ll find the option Allowed Experiences. You can set the pointer according to the age of your child, and it will prohibit any mature content from entering their account.
For example, you can set the pointer to 13+ to avoid content that is irrelevant to users in this age bracket.
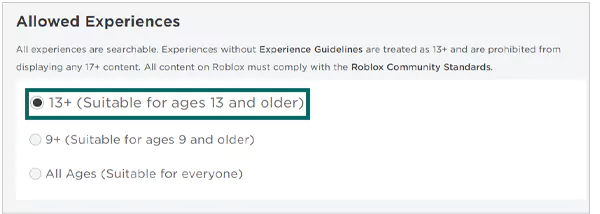
Once you enable Account Restrictions on Roblox, the selected account will only access certain content suitable for their age group, and all the Communication Settings will be turned off.
Just turn on the toggle for Account Restrictions are disabled, and you’re all set.
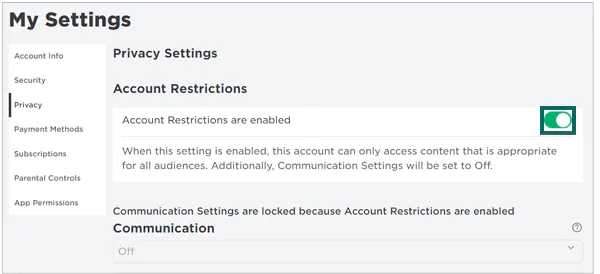
Roblox comes with a few in-game purchases, and you can set a limit to that as well. Moreover, if you’ve allowed your children to make purchases, you can get notified for each purchase. Follow these steps to enable both options:
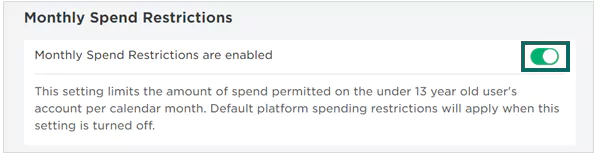
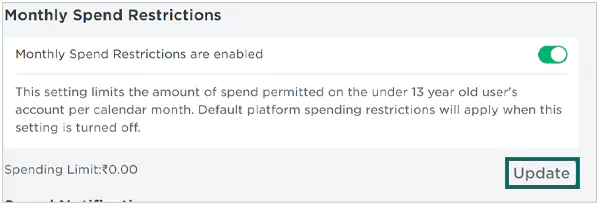

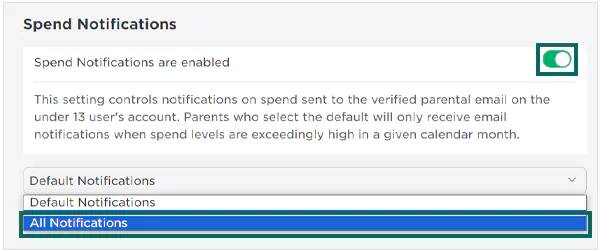
As Roblox allows multiplayer gaming, you can decide if your child can only communicate with their friends or engage with strangers too. Follow these steps to make relevant changes:
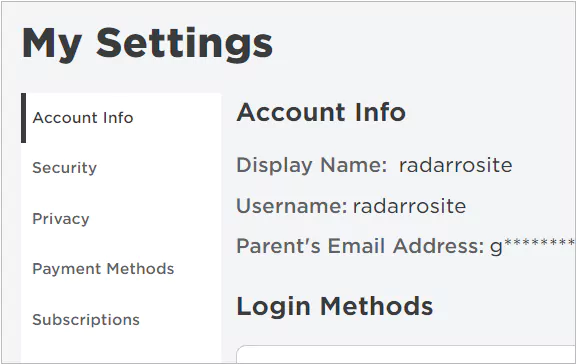
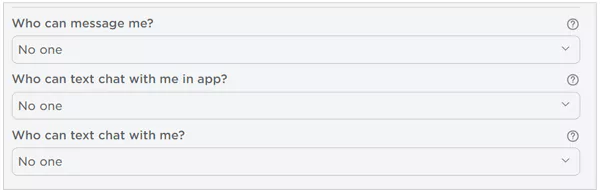
You must teach your child to block any annoying users on the platform. To block someone on Roblox:
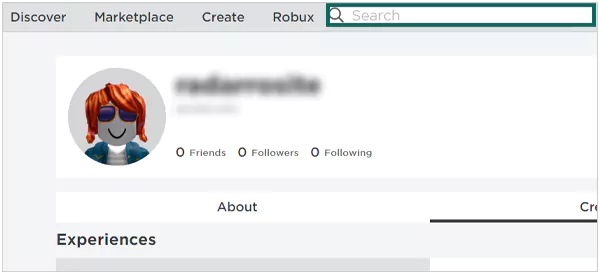
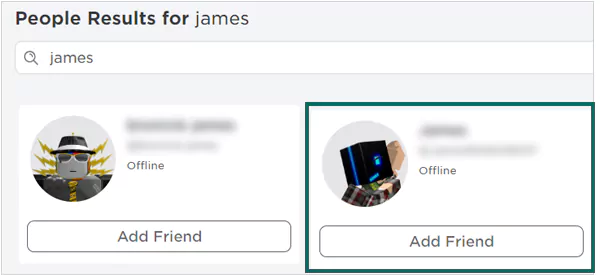
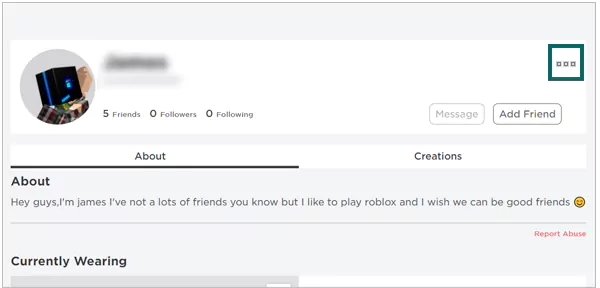
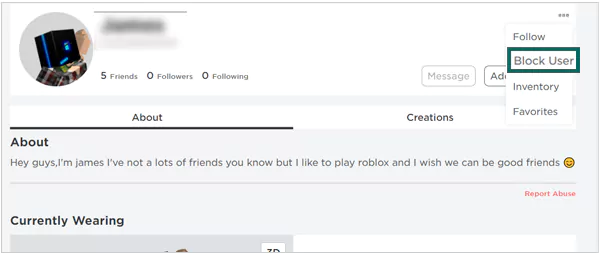
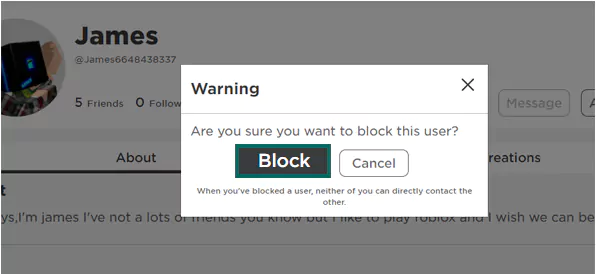

Once logged in, it is possible to monitor the account for specific actions. That said, let’s take a look at the options you have:
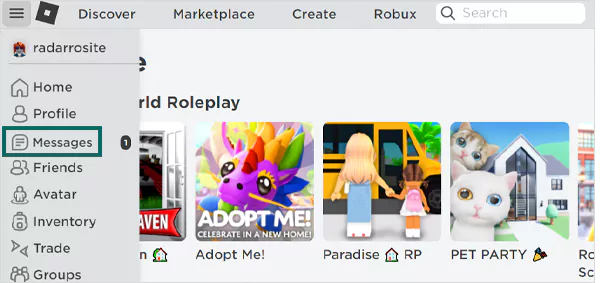
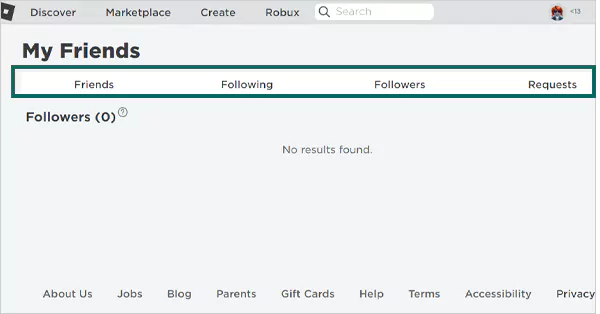
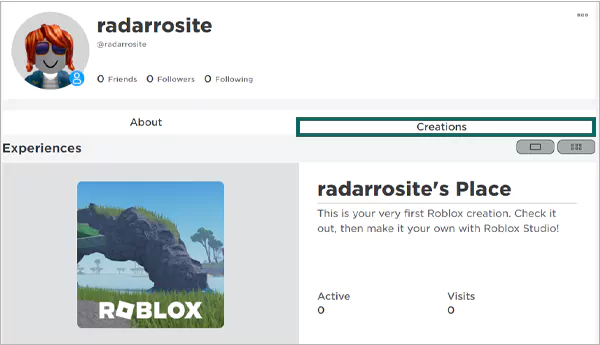
That’s it, these were some of the effective parental controls you can consider regarding your child’s safety on Roblox.
The internet is full of online gaming websites, each with pros and cons. Being a parent, you must set the required restrictions and monitor your child’s account.
With Roblox, it is easier to set parental controls, but another essential step you can take is to allow your kid to share their experiences. The better your communication would be, the safer the experience would be.
Roblox does not specify a minimum age but considering the game content and safety precautions, we can say it is safe for kids.
Log in to your account, go to Settings >> Account Info >> Edit Username.
Yes, Roblox offers built-in parental controls that can help you make the account safe and secure.
For an under-13 account, the chat system will be restricted which means the user can only send direct messages.
To ensure your child’s safety on Roblox, go to the Parental Controls option and make the relevant changes. Also, you can review the account history to have a glance at your child’s activity.
