Yes, PlayStation 5 comes with built-in parental controls that can be accessed by opening Settings >> Family and Parental Controls >> Family Management >> Select the user >> Parental Controls.
Nowadays, kids love spending their free time on gaming, but as a parent, you surely don’t want your child to spend hours on the PlayStation 5 or any other gaming console.
Apart from that, the PS5 is not limited to gaming, as children can stream music, movies, and TV and even browse the internet. You may never know if your child is engaging with any inappropriate content in your absence.
Thanks to Sony for introducing built-in PS5 parental controls that help you set restrictions and monitor the activity of your kids. Through this write-up, you’ll learn how to set them up with a few simple steps.
The Ps5 got parental controls on it? Bc that’s the only way it’s getting bought
— annoying (@mayatp_) May 22, 2020
Quick Answer: To set PS5 parental controls, open Settings >> Family and Parental Controls >> Family Management. Choose the account for which you want to set restrictions and adjust the features accordingly.
Once you start with the PS5, you get two options to set parental controls on the gaming console and ensure the safety of your child. Follow these steps to access the available options:
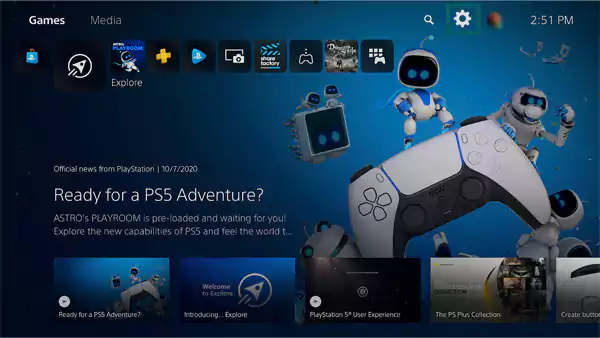
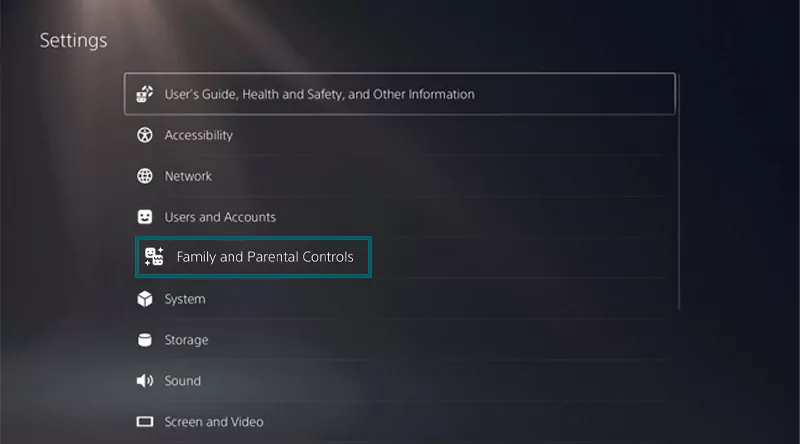
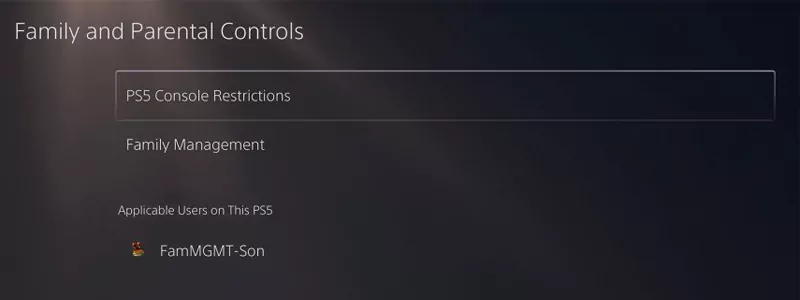
Each option will help you with PS5 monitoring and offers different options to enhance the security of the console. Proceed further to learn more about both of the alternatives available.
PS5 Console Restrictions allow you to set default parental controls on devices that will be applied to all new users of the gaming console. Also, you can set restrictions for users who haven’t joined the PlayStation Network.
Once you open the PS5 Console Restrictions option, you’ll have to enter the passcode.
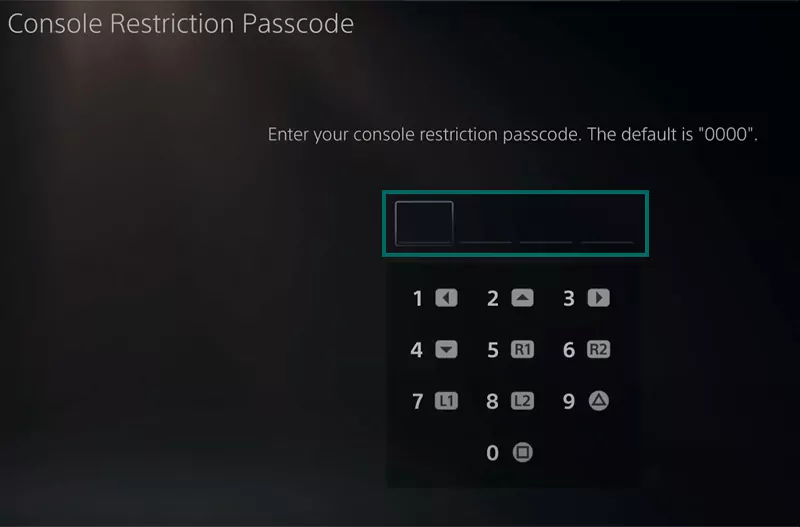
Now, set the restrictions one by one through the following steps:
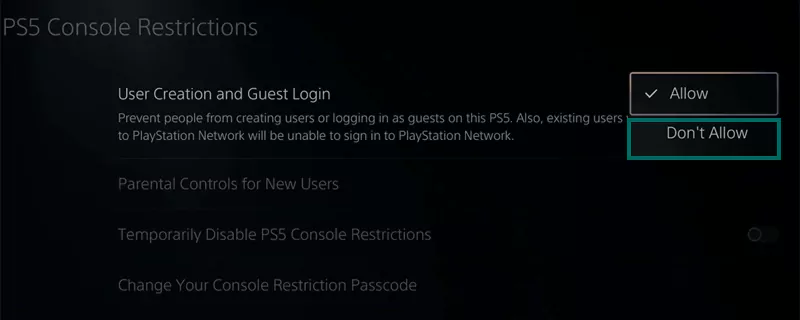
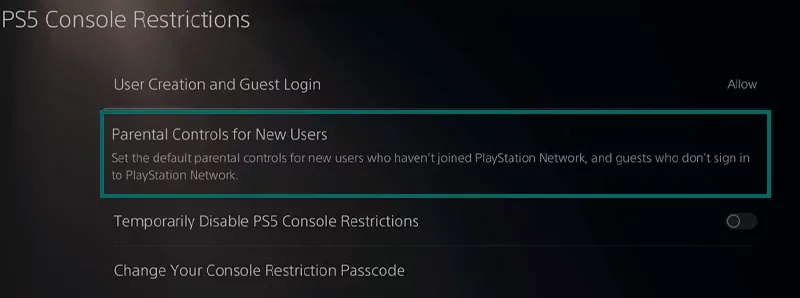
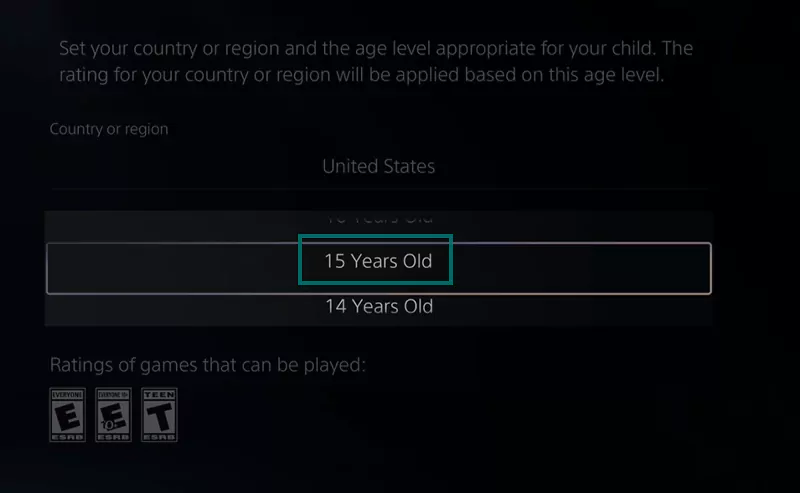
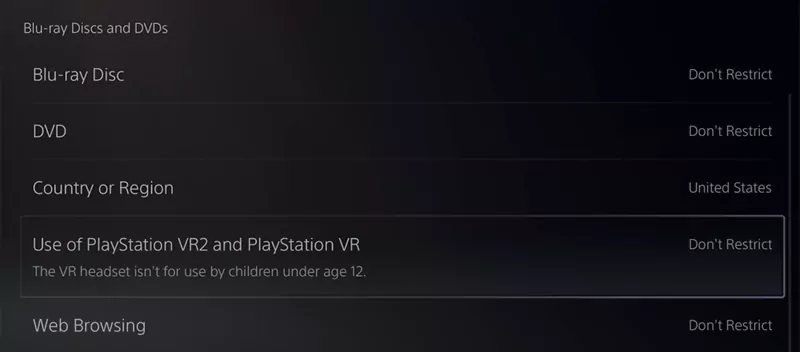
That’s it. You can now back to the main screen and open Family Management.
Sony’s Game Rating System: All video games on PS5 are rated on the basis of the maturity of the content they have. These ratings are set by the Entertainment Software Rating Board (ESRB) and help someone purchase a game according to the player’s age. The ratings are as follows:
Level 0: ESRB RP – Rating PendingLevel 2: ESRB EC – Early ChildhoodLevel 3: ESRB E – EveryoneLevel 4: ESRB E10+ – Everyone 10+Level 5: ESRB T – TeenLevel 9: ESRB M – MatureLevel 10: ESRB AO – Adults Only
When it comes to setting up PS5 parental controls for more than one kid, Family Management is the best option. It allows you to set different restrictions for each individual child account.
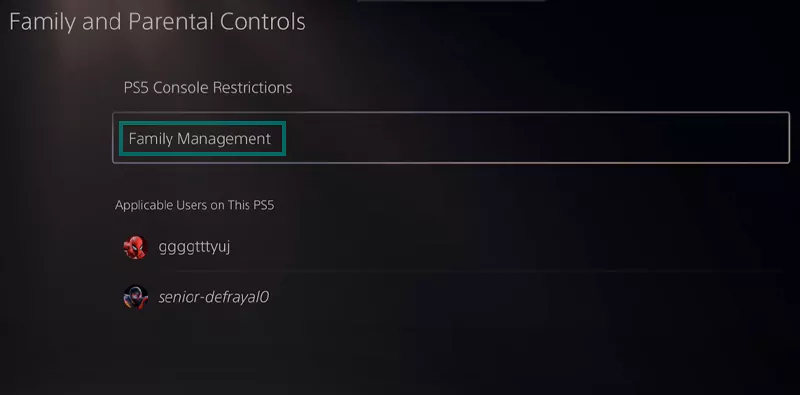
However, before you begin, you must create an account on PlayStation Network to become the Family Manager and then invite your family members.
Once you do, you can set restrictions on a PS5, but first, it’s mandatory to create a child’s account.
After creating your account on PS Network, you need to add your child’s account to PS5. To do so, follow these steps:
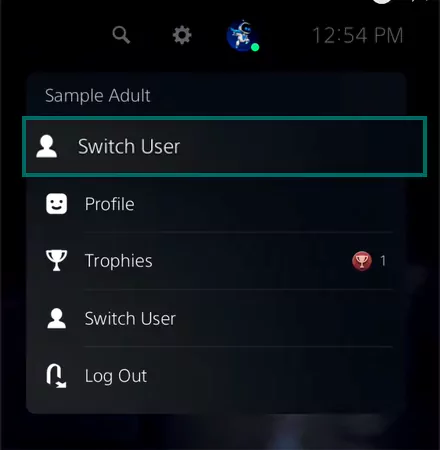
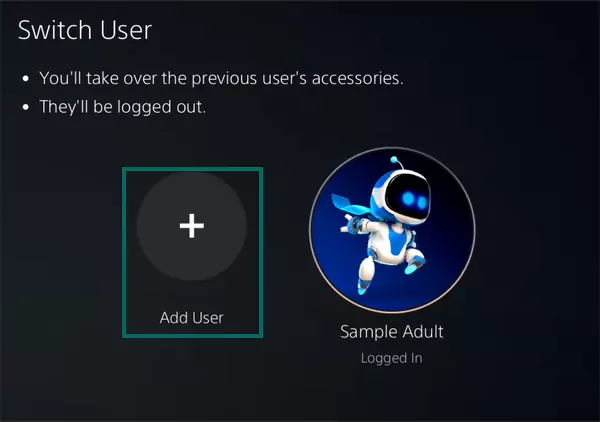
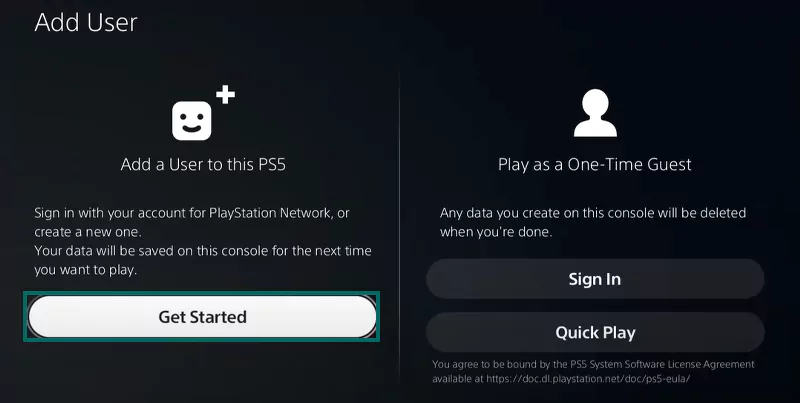
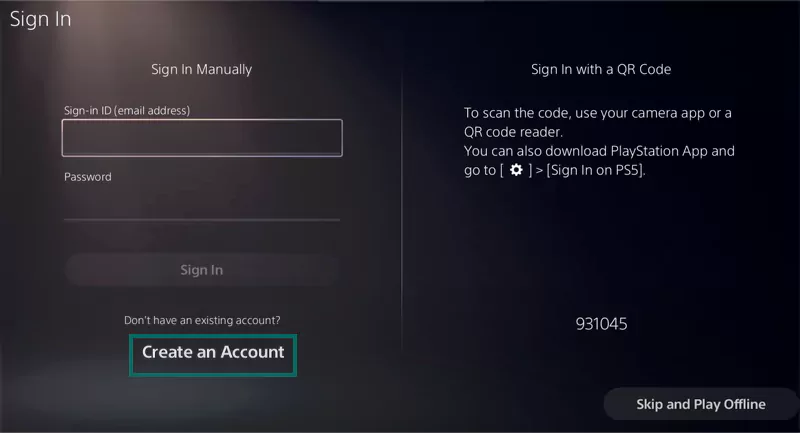
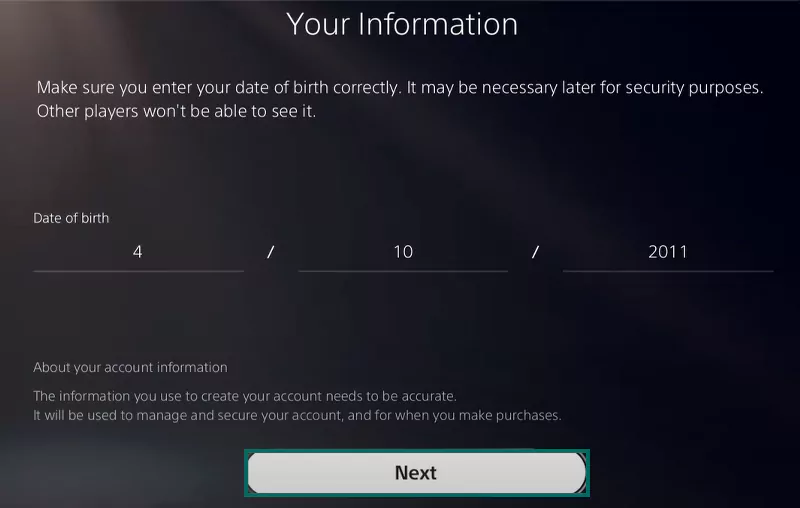
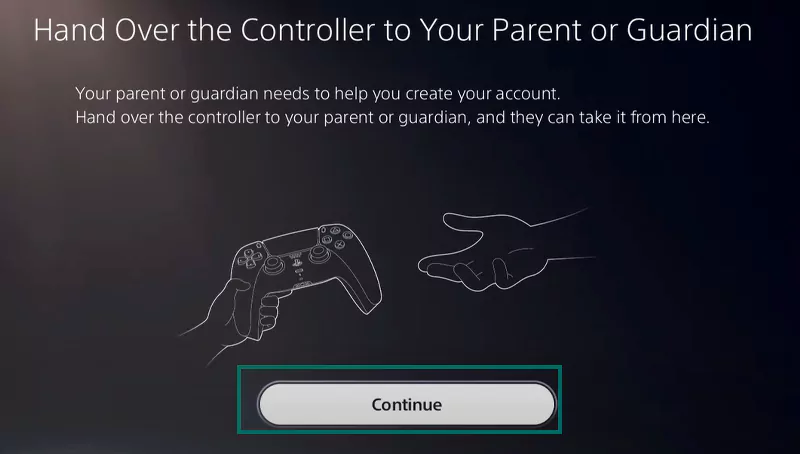
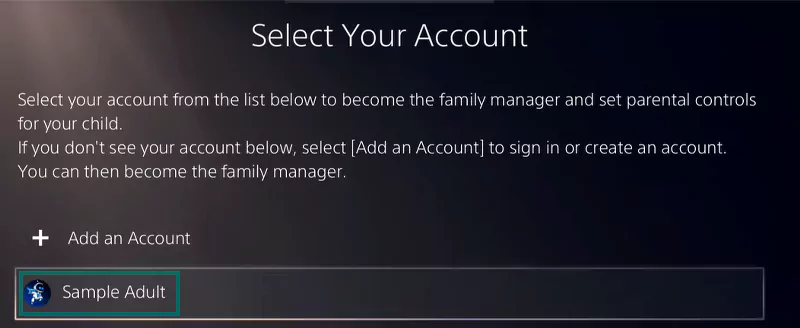
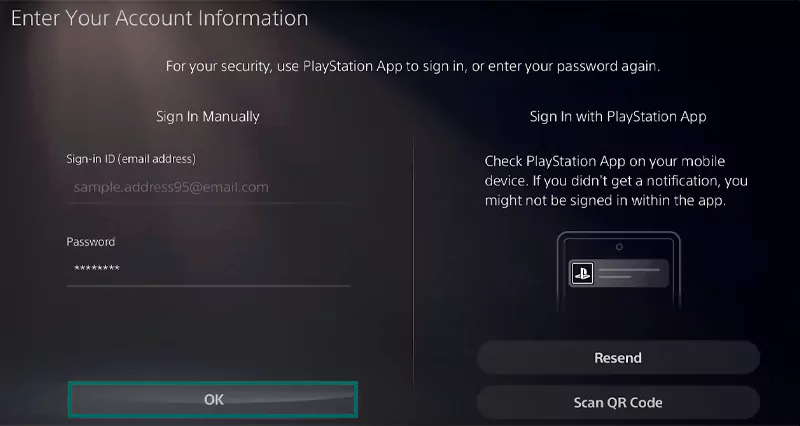
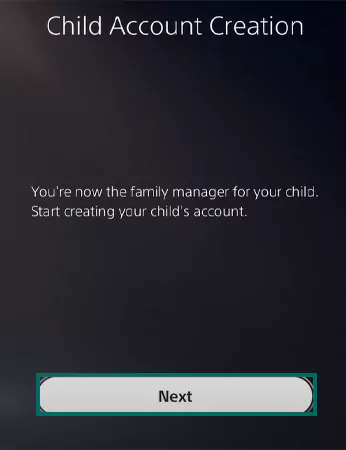
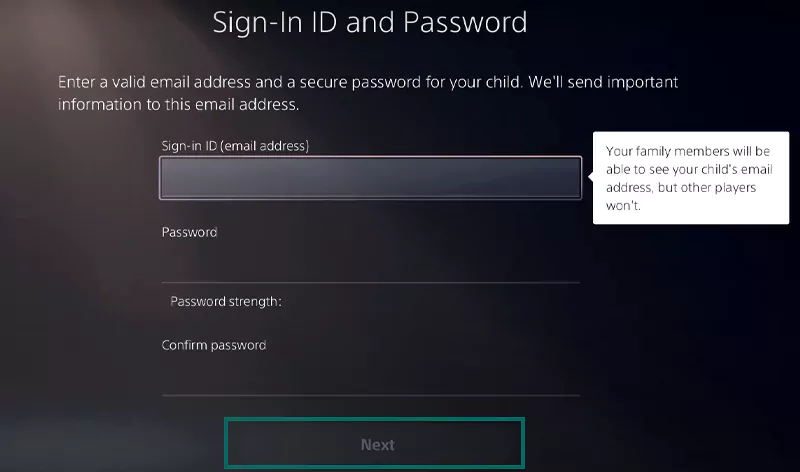
That’s it. The created account for your child will appear in the Family Management section of your PS5. Open the account, and set any restrictions you like.
After creating your child’s account, go back to the Family Management option and open your child’s account to set any restrictions. Let’s begin with the child’s online privacy.
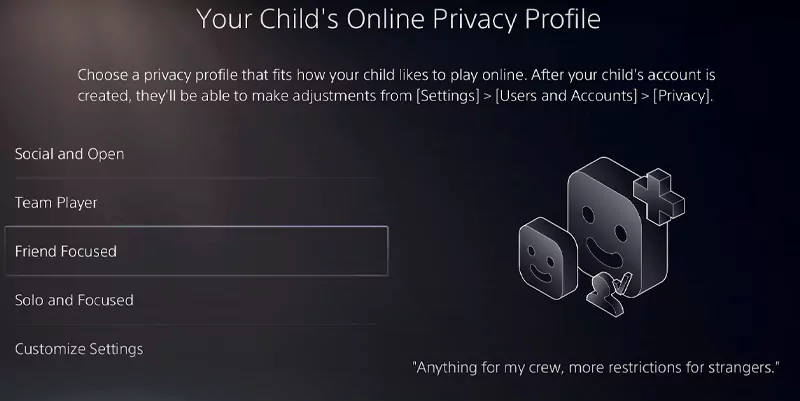
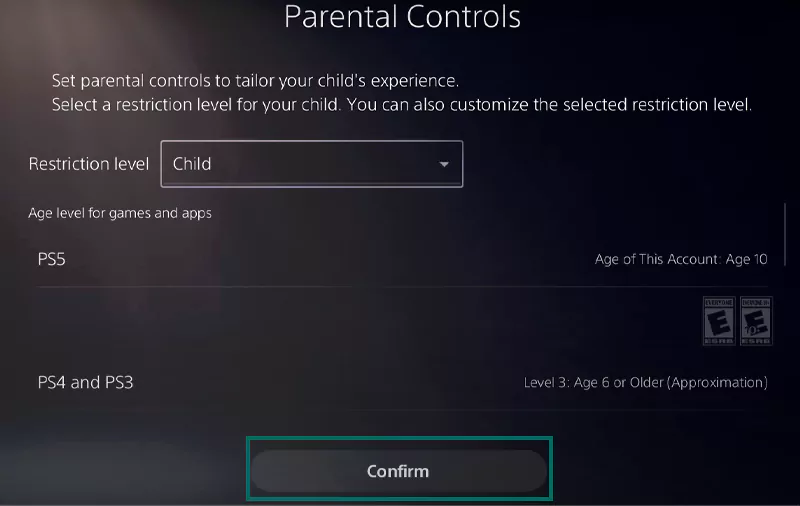
To restrict playtime, follow these steps:
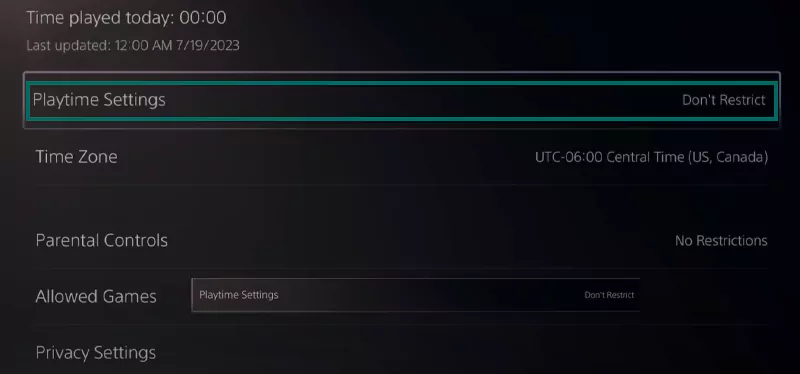
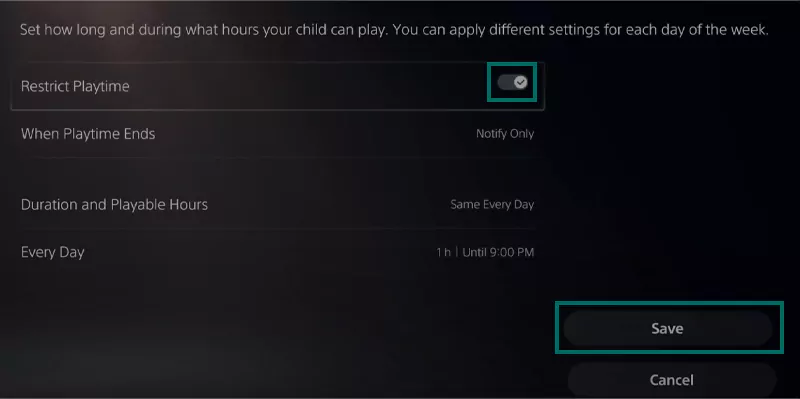
You can also set a limit on online purchases on PS5. Follow these steps to do so:
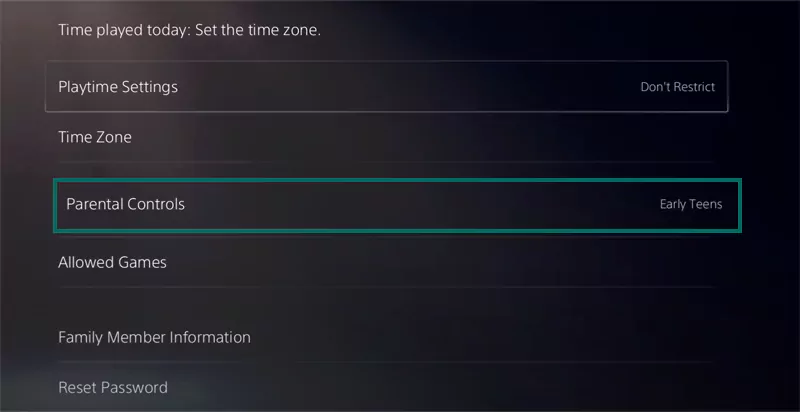
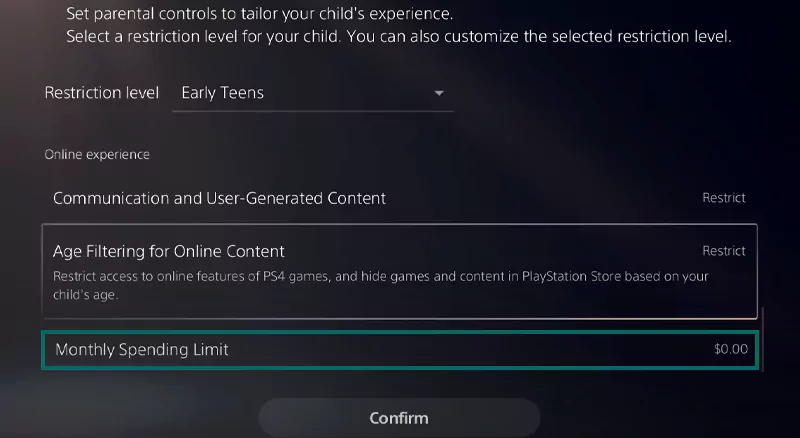
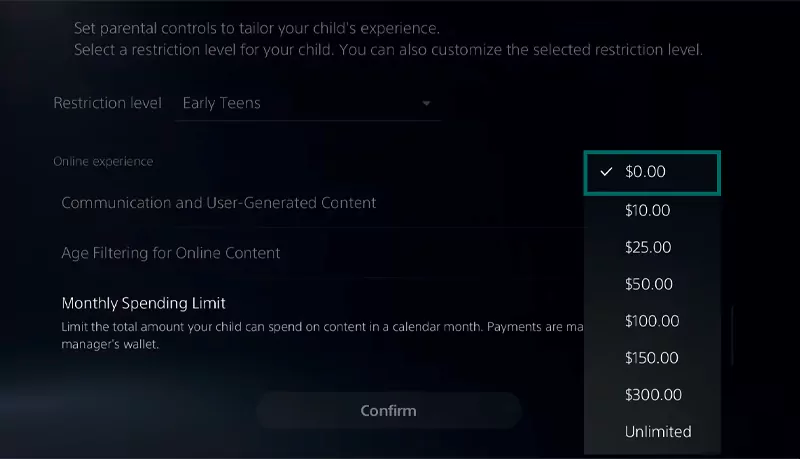
Click on Confirm at the bottom and you’re all set.
No matter how much safety PlayStation offers for children, there can still be ways to alter the Settings again. However, setting a passcode in the Parental Control Settings is a relevant option you cannot ignore.
From setting restrictions on the internet browser on PS5 to limiting their playtime and in-game purchases, the console offers a plethora of options a parent to ensure safe gameplay for their children.
Regardless, you are all free to explore third-party parental controls like mSpy or Bark to keep your child safe,
Yes, PlayStation 5 comes with built-in parental controls that can be accessed by opening Settings >> Family and Parental Controls >> Family Management >> Select the user >> Parental Controls.
No, you can’t track a PS5 because these consoles don’t have any GPS feature.
Yes, the PlayStation 5 has a hidden web browser that helps you search anything on the internet.
