If you’re using an Android device, you’ll find Digital Wellbeing and parental controls in Settings. Open it and limit the usage. For iPhones, you’ll need to create a Child’s Account.
Can you imagine your daily life without gadgets? There’s no denying that we live in a technology-driven world, and there are numerous devices in your house that you might be using almost daily.
The most common ones would be smartphones and smart devices like Alexa, and I believe they are not far from the reach of kids. So, you may never know that these devices can let your children access any information inappropriate for their age.
Fortunately, parental controls can help you monitor your children’s actions and add a safety factor too. That said, I will help you set up parental controls on devices and gadgets that we use daily.
I have mentioned the most common devices used in almost every household and how you can add parental controls to them. Starting with the iPhone.
Creating a child’s account is the best option to make the device safe for children, and it even acts as the best parental control on the iPhone. To do so:
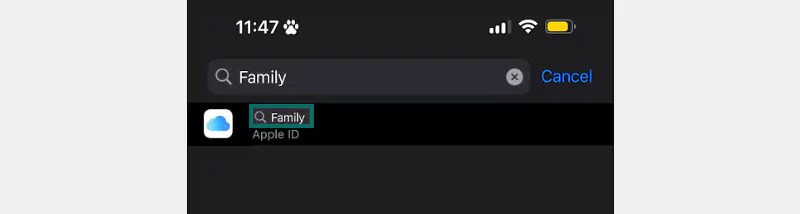
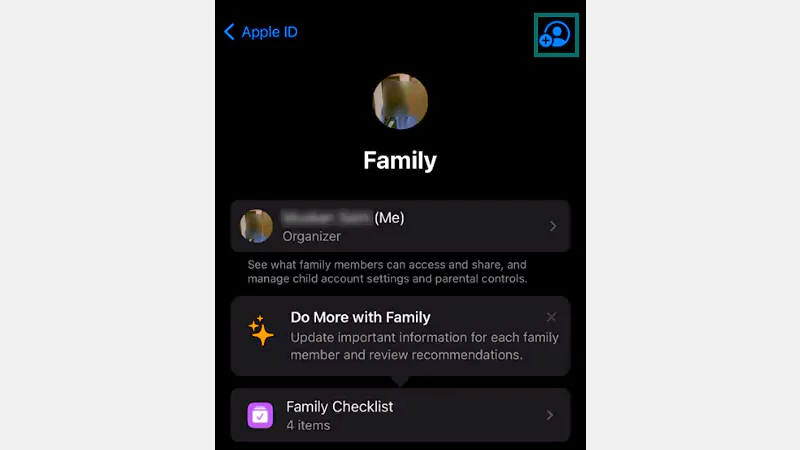
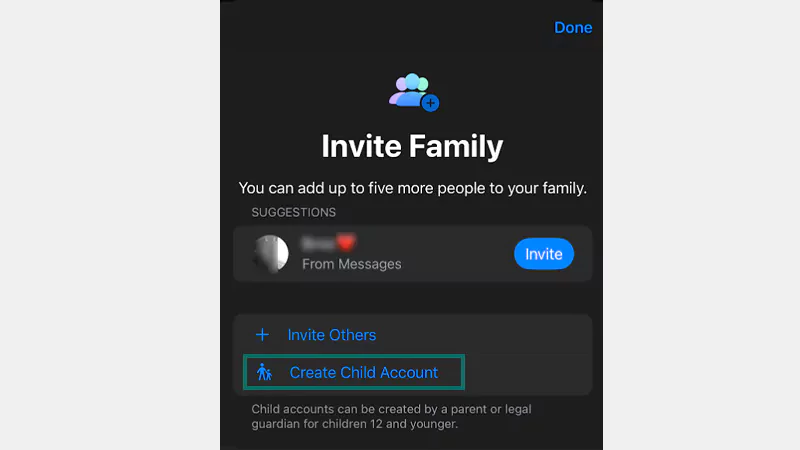
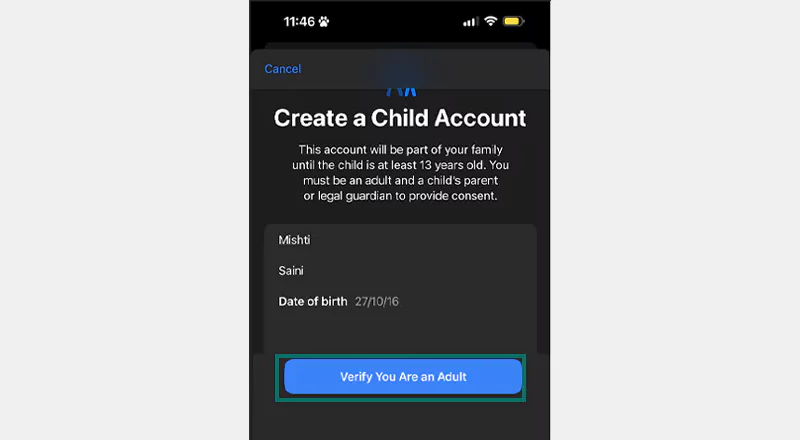
Confirm the Parental Consent by entering the password and agreeing to the Terms and Conditions. Then, if you see any on-screen prompts, answer them positively, and you’ll be able to create a child profile.
Apart from this, you can:
You can even consider installing third-party apps like Norton Family, Bark, and FamiSafe.
To set parental controls on a Samsung phone, you just have to go through the built-in options that help you put necessary restrictions on the device. You just have to open Settings, scroll down, and tap Digital Wellbeing and parental controls.
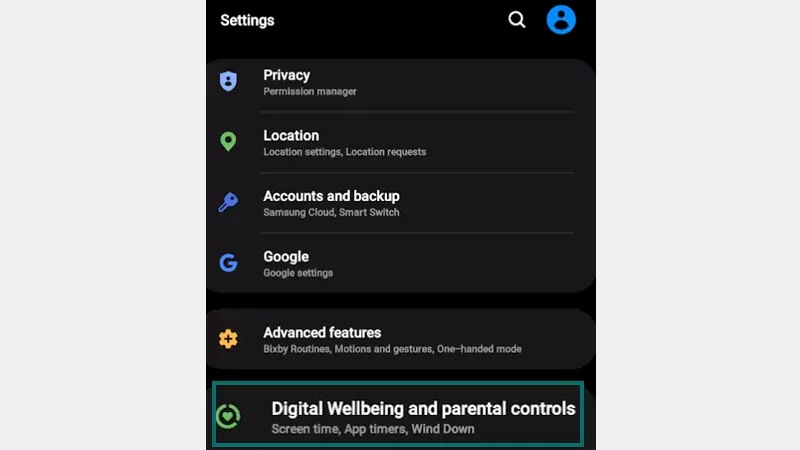
There, you get these options for Samsung parental controls:
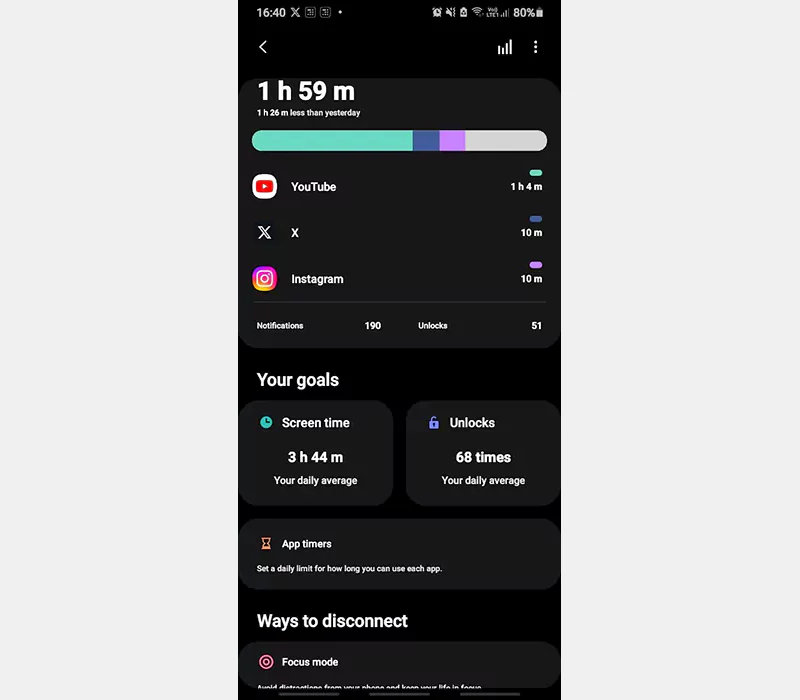
At last, you get the option to install the Family Link app and use it to set restrictions on device usage.
If you own an Android device with OS version 13 or above, you can simply set parental controls on Android via Settings only. This would be pretty similar to the Samsung device because it runs on Android OS.
So, to set parental controls on an Android phone:
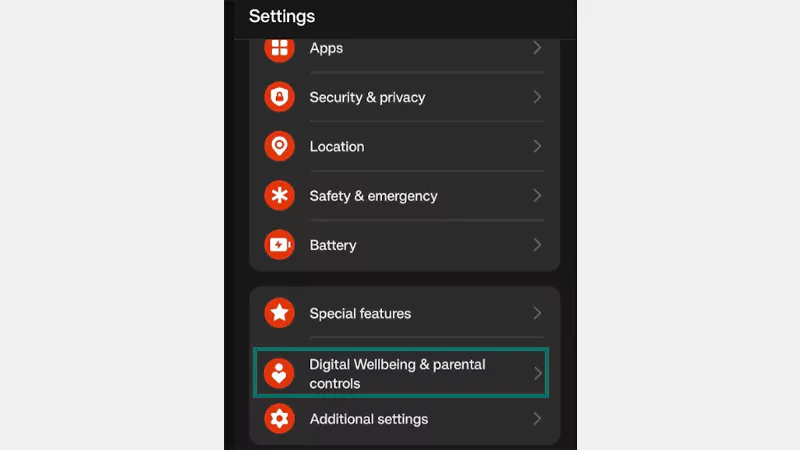
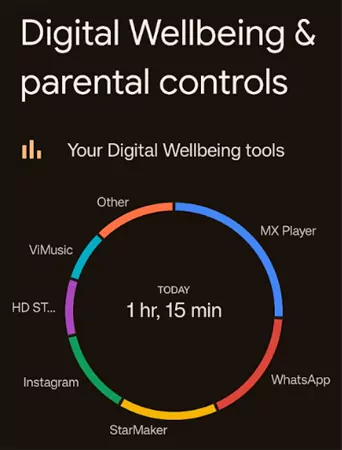
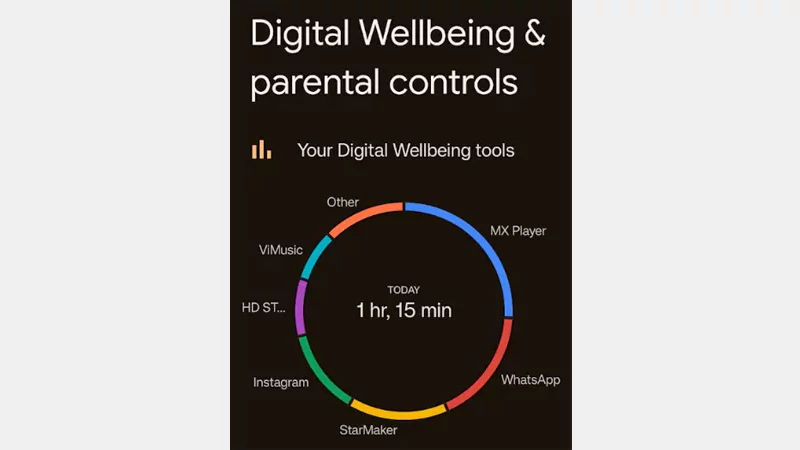
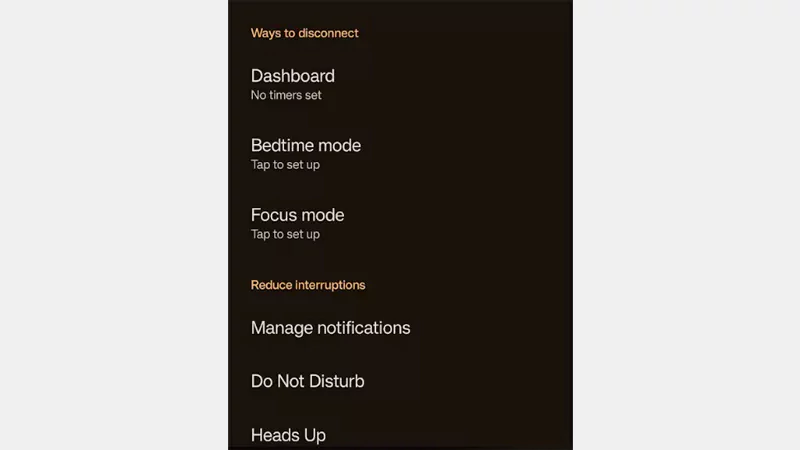
The last option will be to install the Google Family Link app to set further restrictions and enable monitoring options.
Amazon Echo can be an efficient smart device used in almost every home, but it can be a bit unsafe for children. You don’t want your kids to engage too much with the device when they should be doing their daily chores.
This is why you must take a few measures to make it safe for kids. Setting parental controls on Amazon Echo would be a viable option, but you should enable the Alexa app first. Then, you get a lot of options, starting with:
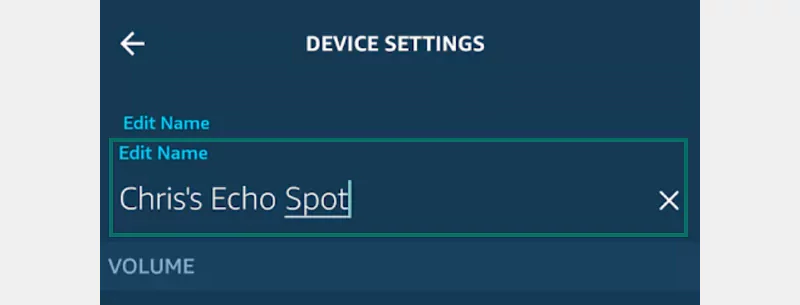
Open the Alexa app and go to Settings >> Child’s Account >> Set Daily Time Limits >> Turn on Daily Time Limits >> Set the screen time.
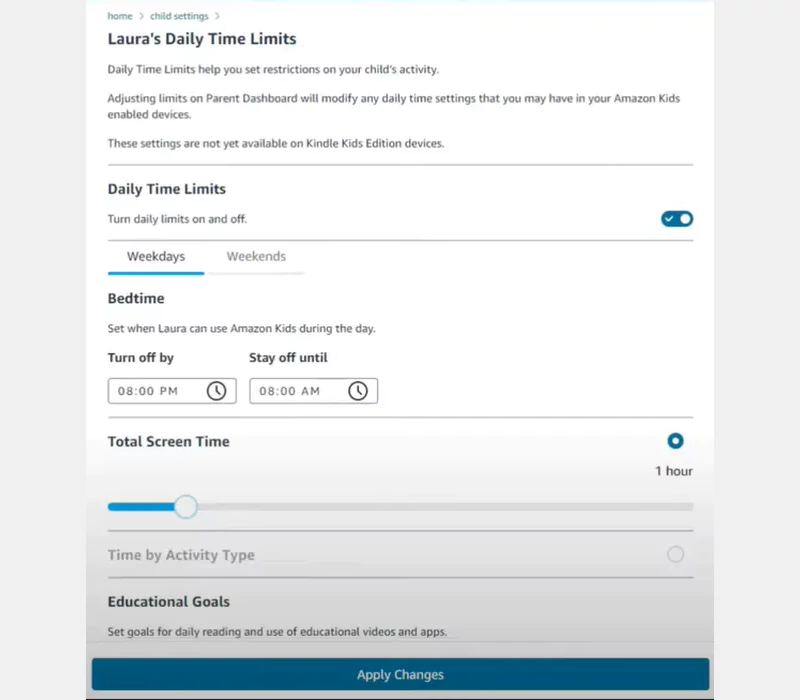
Moreover, you can adjust the Echo age filter, monitor your kid’s activity, and review their voice history to find out what they usually search for.
Children commonly use the Amazon Fire Tablet for gaming, reading books, and other tasks. Considering the risks, like accessing explicit websites or getting too involved with gaming, you need to set parental control on the Amazon Fire tablet. Follow these steps:
Open Settings >> Profile and parental controls >> Turn on ‘Restrict access to current profile.’
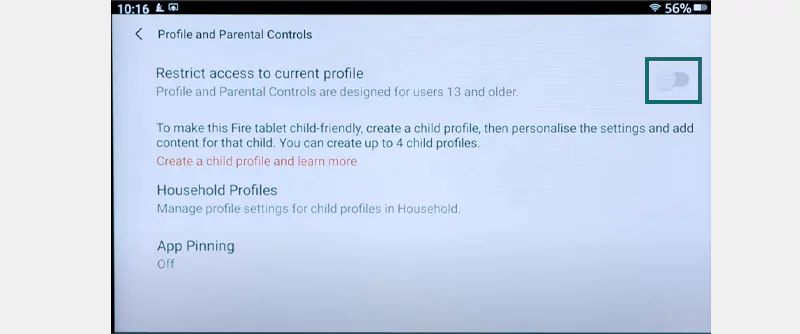
Scroll down and you’ll be able to find more options to restrict the app’s features, like:
Apart from that, you can create a separate profile for your child and manage it to keep away age-inappropriate content.
Whether it’s a device your kids are using for communication or a gadget to keep themselves entertained, there are more than enough options to imply parental controls.
Most smartphones have built-in options, and when it comes to smart devices, you have Amazon Kids parent dashboard to set the required restrictions. Despite that, if you are looking for more security for your children, I suggest using Bark or Net Nanny.
If you’re using an Android device, you’ll find Digital Wellbeing and parental controls in Settings. Open it and limit the usage. For iPhones, you’ll need to create a Child’s Account.
Yes, parental controls prevent your children from accessing age-inappropriate information and even limit device usage.
For a Samsung device, you can consider apps like Google Kids Space, KidControl, Kids Mode, Kids Lock App, Screen Time ‑ Parental Control, and Family Orbit.
