Yes, you can put parental controls on Amazon Echo that can filter songs with explicit lyrics, restrict mature search results, and even limit voice purchases.
Smart home technology is something that most families have rolled out the red carpet for. You’ll find Amazon Echo as one of the devices used by kids and adults when it comes to playing music or controlling the lights.
However, there’s no denying that such technology can pose several risks for your children. You don’t want your kids to waste time with Echo when they need to focus on any important aspect of their daily schedule.
Hence, setting parental controls on Amazon Echo can be a worthwhile option. Proceed further with this write-up to learn how and why you need them.
Quick Answer: You must enable Amazon Echo Kids on the Alexa app and add your child’s account to it. Then, you’ll be able to monitor their voice search history, filter explicit songs, and restrict the search according to their age.
Amazon Echo can do much more than just control lights and change music tracks for you. With access to the internet, it can help you find answers to any questions and run apps. So, the common reasons why you need to set up parental controls on gadgets are:
Parental controls on Amazon Echo ensure your kid’s safety, let you monitor their actions, and limit purchases. All you need is to learn how to set them up, and the next section will help you with that.
Setting parental controls on Amazon Echo is possible after installing the Amazon Alexa app, and then you just need to make relevant changes in Settings. The options you have are:
First of all, you need to enable Echo Kids on the Alexa app so that it can recognize your kid’s voice and give kid-friendly responses. Follow these steps:
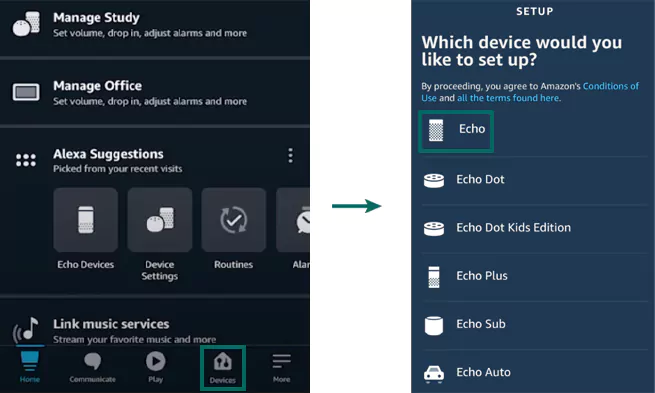
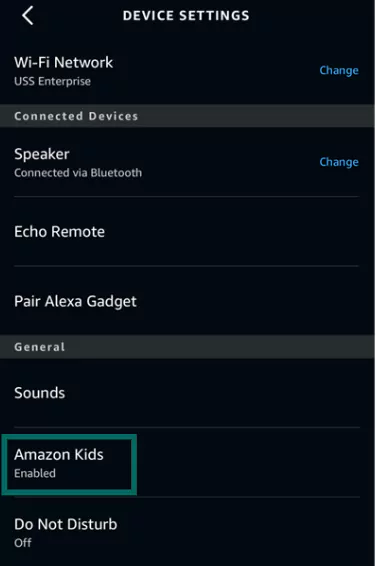
Now, follow the on-screen prompts to create a profile for your child or add an existing profile. If you know how to put parental controls on Amazon Prime Video, it might be easier for you. In the final step, you need to give parental consent.
Renaming the Echo Device to your child’s name ensures ownership of the kid and helps you track the specific device if you have a bunch of Echo devices connected in your house.
To do so:
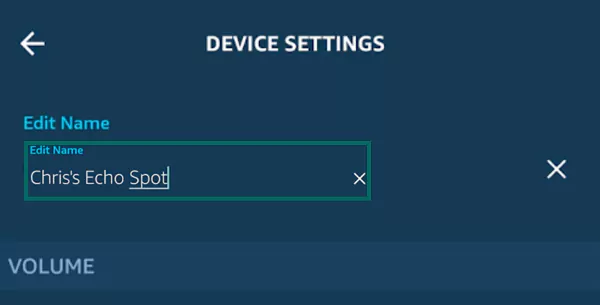
Turning on the explicit filter avoids songs with mature lyrics. If you don’t want to end up playing a track full of curse words or inappropriate lyrics at your kid’s party, follow these steps:
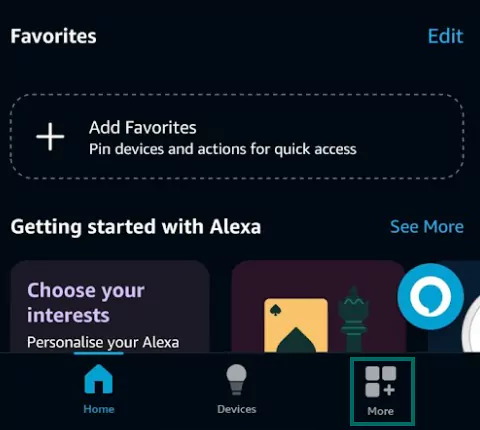
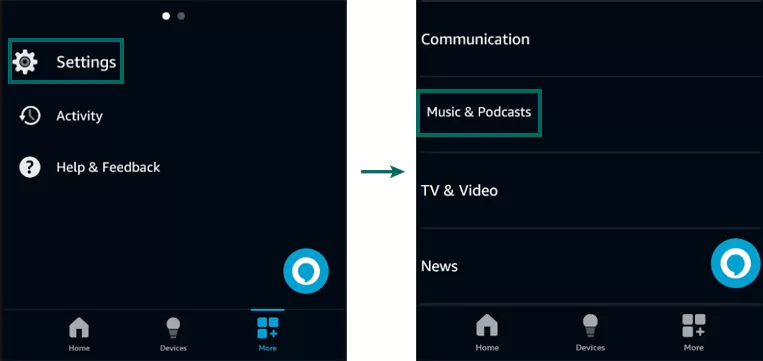
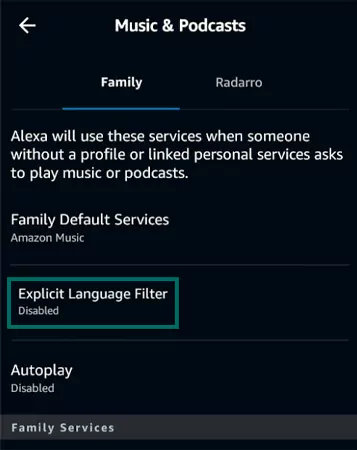
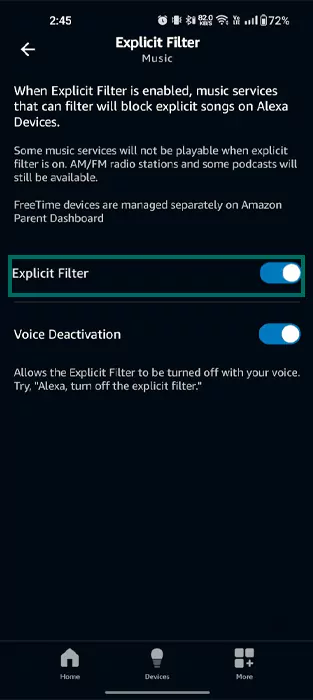
Setting daily time limits allows you to keep your child away from Echo during bedtime or the time when they must focus on something important. The app also lets you set a specific limit that can be changed for weekdays and weekends. All you need to do is:
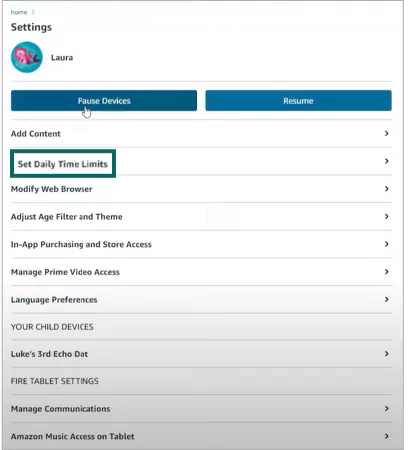
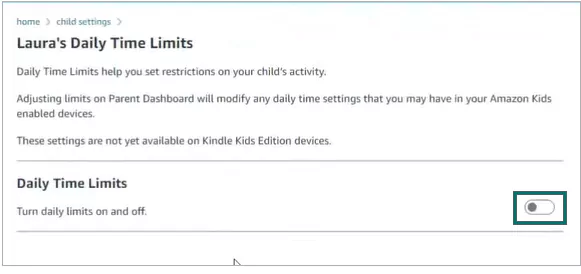
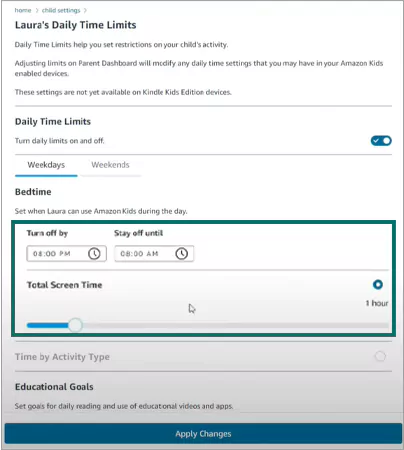
Adjusting the Age filter can be considered if you think the content on your child’s Echo device is inappropriate as per their age. For this, you’ll need to open the Amazon Kids Parent Dashboard and go to Settings >> Adjust Age Filter.
There, you can set a range from 2 to 13+ years old.
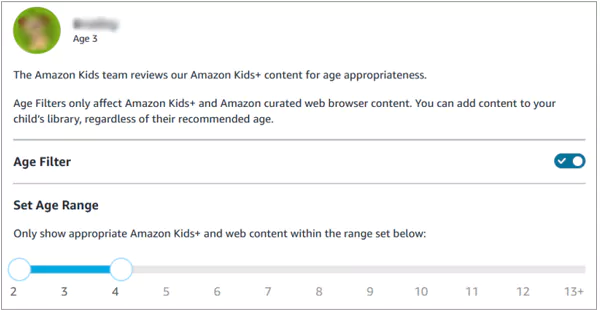
Coming back to the Parental Dashboard, it is possible to monitor your child’s Echo device. You just have to tap on the specific profile, which will give you a breakdown of their activity for the past week.
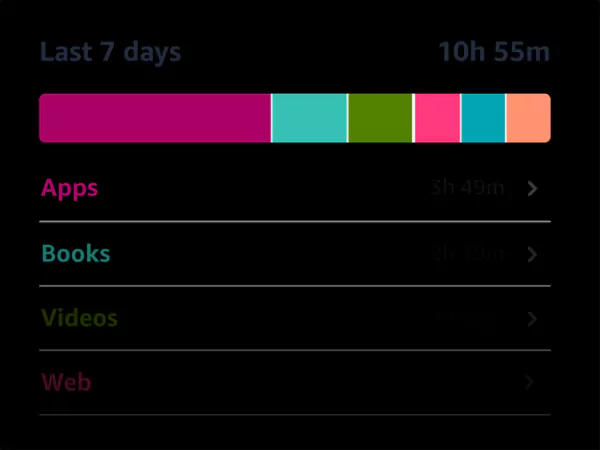
In addition, you can click on each type of content and find out how much time was spent engaging with it.
Surprisingly, you can go through the questions that Alexa answered by reviewing the voice history. Follow these steps:
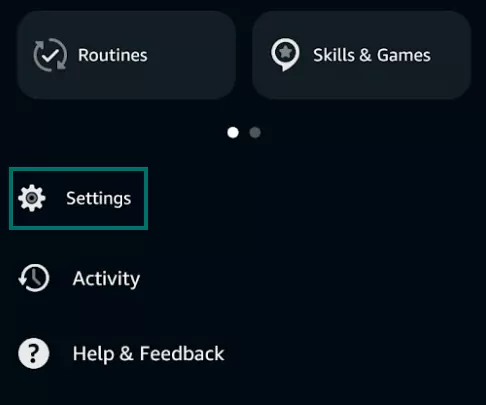
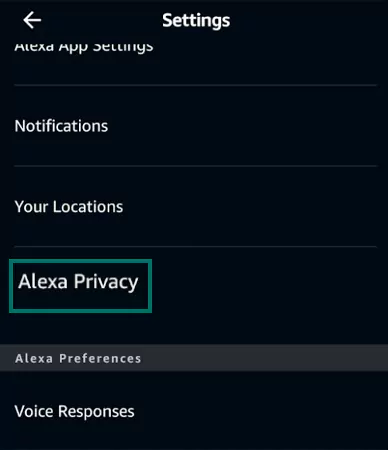
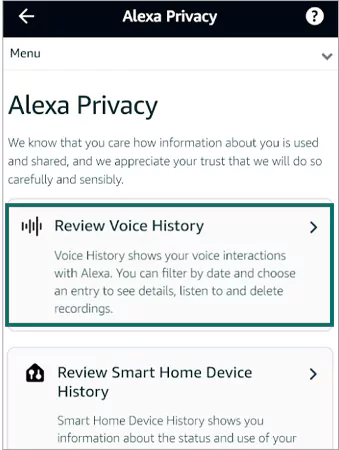
That’s it. You’ll now be able to review and manage all the voice recordings there.
You must know that a person giving voice instructions to your Amazon Echo can order any item from Amazon’s website. So, to prevent your children from ordering random items, you must turn off Voice Purchases by following these steps:
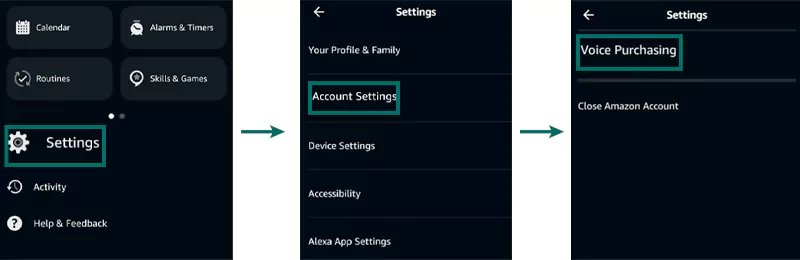
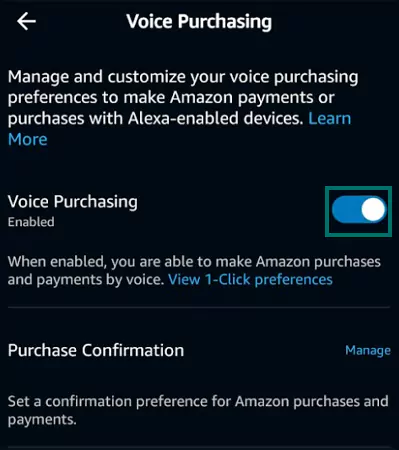
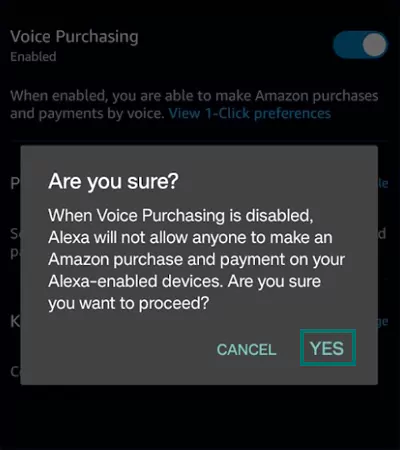
Apart from making the changes mentioned above, you can also decide what Communications, you want and use the Do Not Disturb function.
Similarly, you can install parental controls on Amazon Fire tablets, or any Amazon devices your kids use.
Amazon Echo can surely be a useful device that answers your questions, helps you shop, and controls your smart home devices. No matter what, you must have full control over it and set a limit for your kids to give any commands they prefer.
Creating an Amazon Kids account on Echo can help you manage the voice search and limit any inappropriate results. Moreover, it is better to set a parental boundary to ensure your kids are using the device appropriately, even in your absence.
Other than that, if you are always worrying about your child’s safety, I recommend you install third-party parental control apps like Bark or Net Nanny.
Yes, you can put parental controls on Amazon Echo that can filter songs with explicit lyrics, restrict mature search results, and even limit voice purchases.
You cannot directly set a child lock on the device but you can restrict a few options to ensure security.
Plug in your Echo Dot device and open the Alexa app. Then, go to Devices >> . >> Add Device >> Amazon Echo >> Echo, Echo Dot, Echo Pop, and more.
