Parental control helps parents from accessing inappropriate sites and keeps things that are harmful to kids away. They can also control screen time.
KEY TAKEAWAYS
- Screen time should be controlled by parents.
- Mac’s performance can drop if it’s filled with unnecessary data.
- Setting restrictions is not a bad thing as long as it’s not being forced.
- There are tools for Macs that can optimize their performance and keep the device healthy.
- Have proper conversations with your loved ones and set rules together that everyone agrees with.
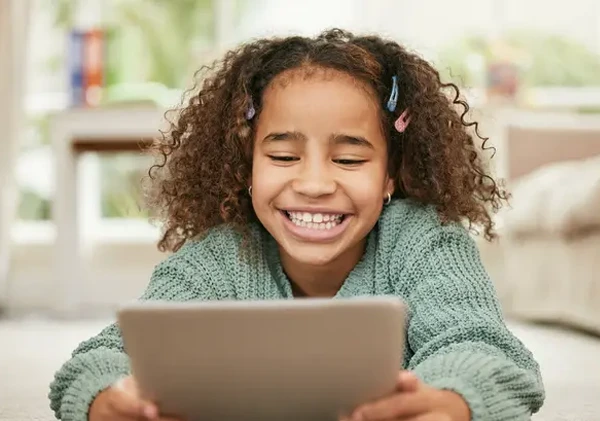
“We may have to exercise discipline to use the controls we have but we are not slaves to these devices unless we allow ourselves to become so. To me, the trick is to put yourself in charge of your screens instead of allowing your screens to be in charge of you.”
–Dr. Edward Hallowell (Psychiatrist)
Technology has become an important part of our day-to-day lives. Not to mention, kids are also quite invested in it. In Common Sense Media, it was mentioned that 42% of the kids who are 10 or under have their cell phones. At age 12, it’s increased to 71%, and by 14, it’s 91%.
While it’s given for convenience, it is often misused, and many parents give Macs or tablets to their kids, but that’s equally harmful if not supervised. Not to mention, it’s not easy to maintain a Mac, but it does have some of the best parental features.
So, having said this, in this article, I’ll mention the benefits of using Mac maintenance tools and parental controls to foster healthy digital habits. Parents, this is going to be very helpful for you. Let’s get started.
Several studies have stated that excessive screen time can harm the mental and physical health of both parents and children. Their physical bodies need to strengthen as they grow. Psychological states needed the same attention.
Excessive use of digital devices can cause sleep disorders, decreased physical activity, problems with concentration, and social isolation. Apart from these, if proper control isn’t maintained, children can come across content they shouldn’t be watching or even become victims of cyberbullying.
With limited screen time, kids will develop healthy habits which will lead to better sleep. Their academic performance will get better as they will be more focused on their studies. Their overall wellbeing will be improved.
In addition to monitoring screen time, keep your devices running efficiently. Preferably, all the devices your family uses. It’s quite common for Macs to lose their performance and have constant crashes.
This usually happens because there are a lot of unnecessary files that affect the whole system. While many might think, what does it have to do with children? It can hurt the quality of their education, and their productivity can decrease.
If you want to keep your Mac running smoothly, you can do these things:
By doing so, you are improving your device’s capabilities and ensuring a safe digital environment for your family.
To do all of the above, you need a powerful Mac maintenance tool. One that helps you keep your device in top condition. While several tools can help keep a Mac clean and secure, one of the best is cleanmymac.com, which keeps everything in check and gets rid of any malware that might be present.
Performance is also optimized, and all the installed apps can be managed effortlessly. CleanMyMac X will keep the Mac safe and secure while making it run smoothly. Some of its other key features include:

Parents need to be a bit strict when it comes to managing the screen time of their kids. That’s why I’ll mention a few things they have to:
macOS already has a built-in Screen Time feature, and by using it, parents can control how their children use their devices. They can limit how long someone can use the device and set restrictions on certain apps.
If that’s not enough, you can get device usage reports and completely block inappropriate content. Below, you can see the steps that need to be followed to set up Screen Time:
Family Sharing lets you connect your entire family’s devices to a single network. This enables family members to manage screen time and restrictions and keep tabs on what content is being watched or searched.
It offers several features, like the premium can be distributed among family members, and you can track the spending being made on the Apple Store. Parents can set limitations on their kids’ devices and even manage their Apple accounts. No, it’s not a breach of privacy, as they are not old enough to understand things.
Reminding everyone about some event or an important date is no longer a task, and you can share that or mark it on the calendars for everyone to see. In case someone is late, lost, or the device has been misplaced and can’t be found, it can be tracked, and with iCloud Drive, members can share images or create folders to keep things organized and accessible.
To set up Family Sharing, follow these steps
This way, you can conveniently manage your child’s digital environment. That way, you can decide what they use on their Mac, when they use it, and how they use it.
You thought this was it? Well, no, there are additional features that are helpful for parents with kids in their early teens or young children. These don’t only track their activity or limit time, you can create and shape a healthy digital environment for them. And to do so in a safe, convenient, and personalized way. This includes:
It is available in Screen Time. Parents can set boundaries on who their child communicates with during their allowed or downtime.
These are automatic periods when most apps and features are not available. Guardians can set up offline time so that kids will go and sleep on time or be early for school. Once this is set, they won’t be able to access most of the things.
You can set filters for websites, restrictions on movies, music, Siri, games, and more. Not just his password and security settings can be prevented from being changed.
Activate it on your child’s account for extra protection. This usually comes in handy when you have lost access to their accounts, or any suspicious activity is being done.

Now, it’s time to learn about different ways to build a healthy digital habit for children. Best practices involve:
Just because you can manage screen time and implement it any time is not rough. Kids can feel forced, that’s why it’s important to have proper communication on why this is being done and what benefits they will have.
It’s not necessary to use the authoritarian tool; instead, make rules with them that work for both of you. It will give them a sense of accountability and will self-discipline them and create a responsible attitude towards the use of technology.
Establish “screen-free zones” in the home. At any time of the day, let it be bedtime, study time, or dinner time, they shouldn’t be anywhere near the screen and just do what they are supposed to.
You can also replace part of the screen time with active recreation. Substitute with any sports, games, or just a simple outside walk. They can also partake in content creation, like recording video or drawing on their tablets. But there needs to be a limit for it.
Children do what they see their parents doing. If you are constantly on your phone, social media, or any such activities that include devices, it’s obvious for them to do the same. This can be passed down to them.
So, avoid working late nights on computers or being on your phone all the time, as you are posing as a role model for them. If parents have good habits, those will come to their kids, so now if they do anything for their kids, it won’t be called restrictions, but instead treated as a concern for everyone’s well-being.
DID YOU KNOW?Apple Mac was launched in January 1984 and MacBook was released in May 16, 2006!
Finally, let’s learn how to safely share a Mac in the family. This includes:
Every member should have their own separate accounts, but on the same Mac. Keep your important files, restrictions, settings, etc., individually. For the young ones, it would be better to set up a child account along with enabling parent controls.
There are kid-friendly browsers available on Macs. Some of the best ones are mentioned in this infographic:
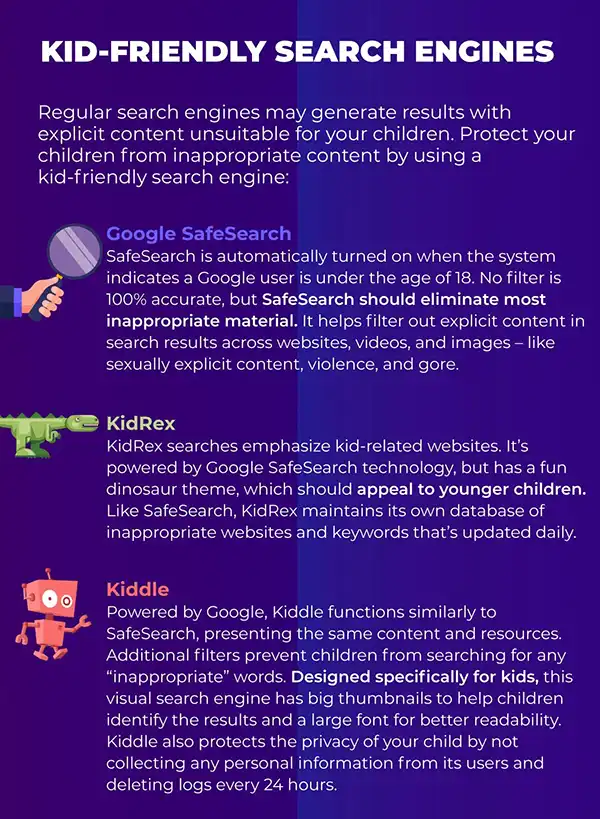
macOS lets you:
You can also limit in-app subscriptions or require licenses to download new apps.
Here are some of the best and useful tips for healthy digital parenting:
Screen time management has become a must in today’s digital age. It’s easy to create a safe and healthy digital environment for your loved ones if you can combine a few things together. Let it be parental control or anything else.
Competent communication with children. Regular maintenance of equipment. Mac is one of the most beneficial devices for parents as it enables them to do various things and can help build good habits.
In this article, we talked about various tools, but it was only for the technical aspect. I told you how it can optimize productivity, free up memory, and eliminate risks. Features like Screen Time management and Family Share can help parents control their kids’ activity without interfering with their personal space.
So, let technology work for you. Manage, analyze, and support. It’s important to stay together in this digital world, it’s not only about limiting things but making smart choices. Everything has a positive and negative side, it’s up to you which one you will use.
Parental control helps parents from accessing inappropriate sites and keeps things that are harmful to kids away. They can also control screen time.
Yes, every Apple device comes with built-in parental control, including iPads, Mac, and MacBook.
Apple’s parental control is free of cost. Individuals don’t have to pay extra to unlock any of the parental control features.
