Norton’s Parental Control allows you to set a few house rules for your children. Once their device is linked, you get all alerts and reports on their online activity.
Norton is surely among the best antivirus and security software programs available on the market. Apart from malware protection and internet security, you can use the Norton Family feature to track your kids.
The software can help you track the location using GPS trackers, monitor internet searches, keep a check on the apps being used, and more.
Even though there are numerous options (apps) available, I’ll tell you why Norton is a considerable one. Moreover, I’ll help you set it up and explain its features in this blog. Read on!
PARENTAL CONTROL TIPS: Norton Family Online. The free version lets you monitor every site your kids visit, examine a list of everything they search for, and track their activity across social media via any Internet connection. pic.twitter.com/dKvZUCpMSG
— Ofari Benjamin (@Vintage4lyfe) March 27, 2018
Quick Answer: To set up Norton Family on a device: Sign in on Norton’s official site, then go to Setup Family. Enter the details and link your child’s device using the activation code.
Before I begin to explain how to set up the Norton Family feature, you must know its pros and cons, as mentioned below:
| Pros | Cons |
| Affordable than other apps. | Restricting an app based on category, time, or schedule isn’t possible. |
| Very informative web dashboard. | Social media monitoring is not that effective. |
| East to set up and operate. | Not available for Mac laptops. |
| Offers screen time management. | Unlocking an iOS device will break the monitoring alerts. |
| It comes with location and geofencing tools. | |
| Can connect unlimited devices to monitor. |
I’ll be using an Android device to show you how to set up a Norton Family parental control account. But, before you go through the steps, ensure that you have access to your kid’s device as well.
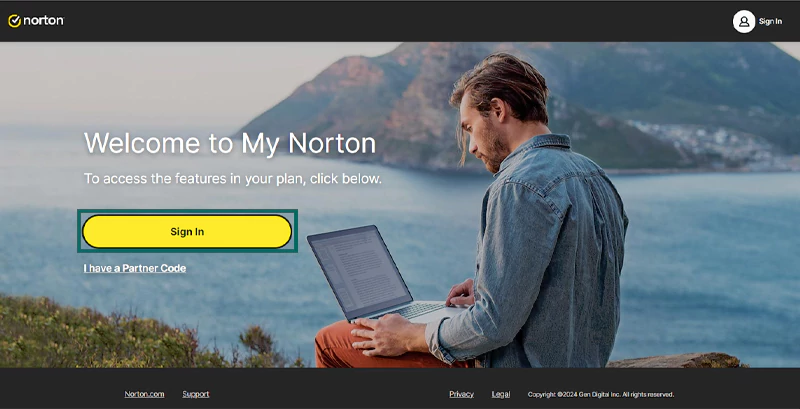
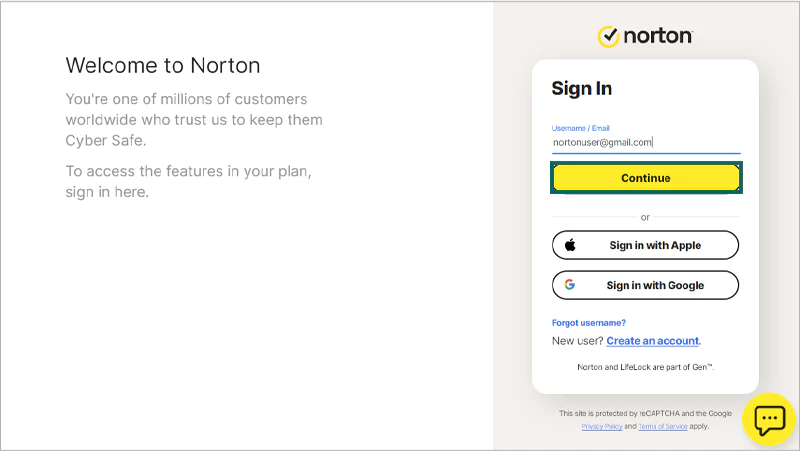
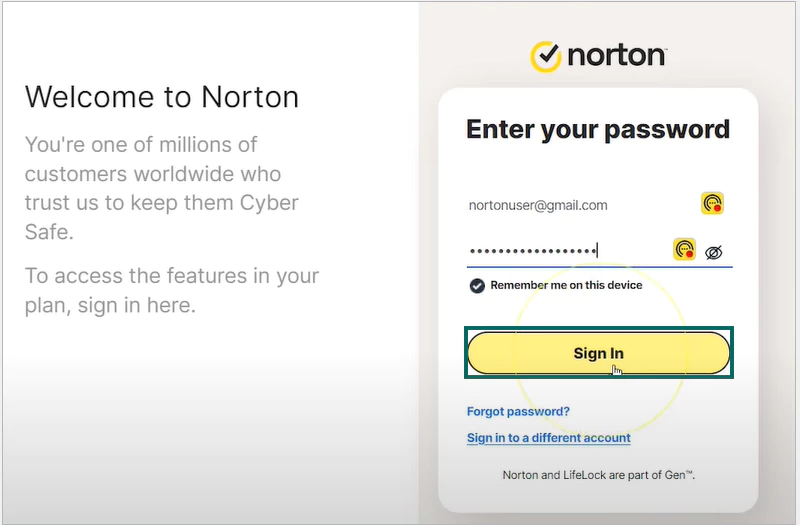
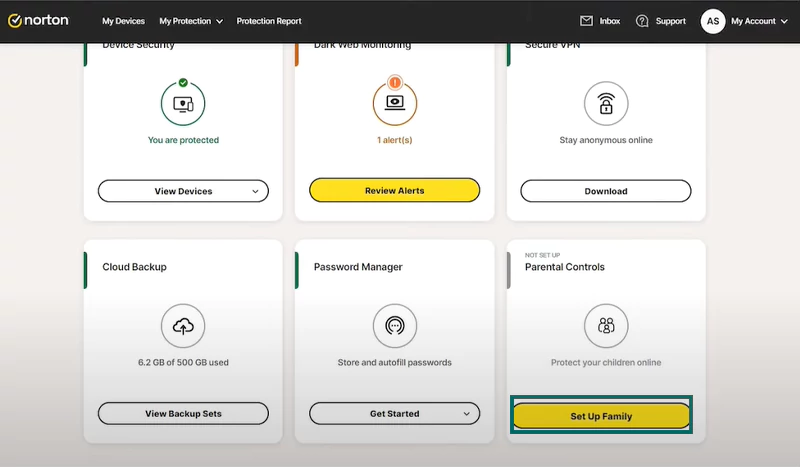
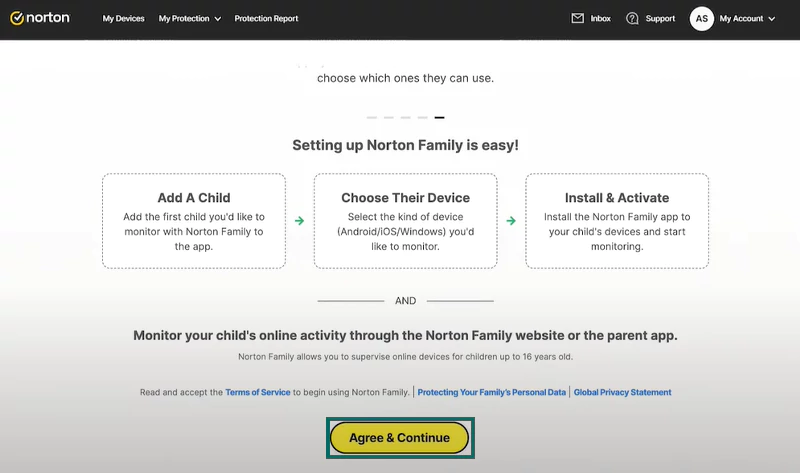
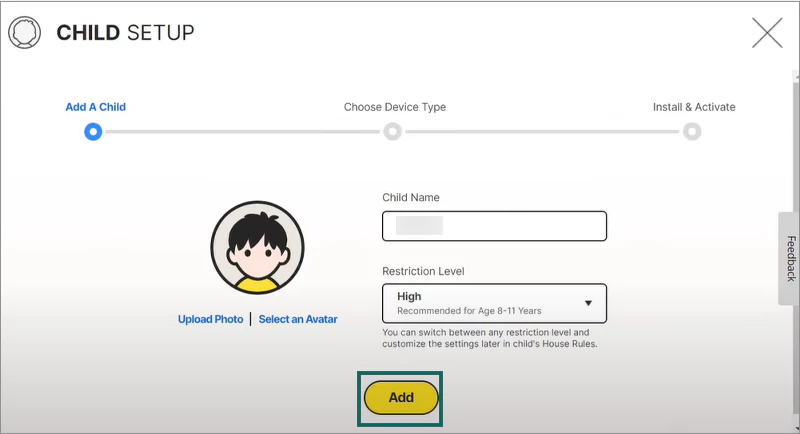
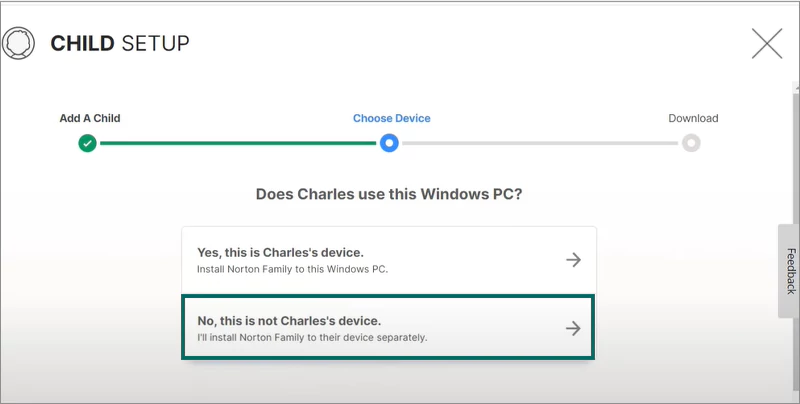
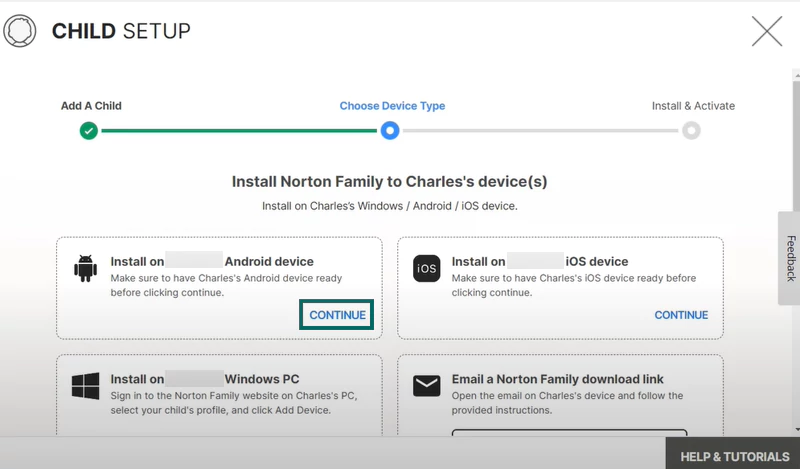
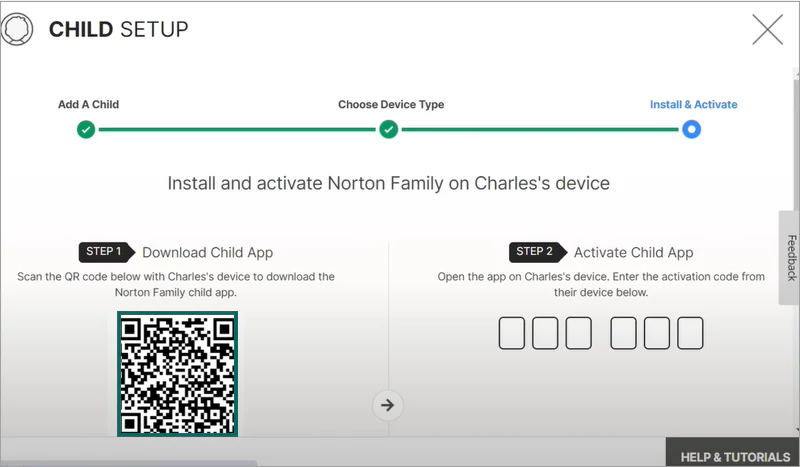
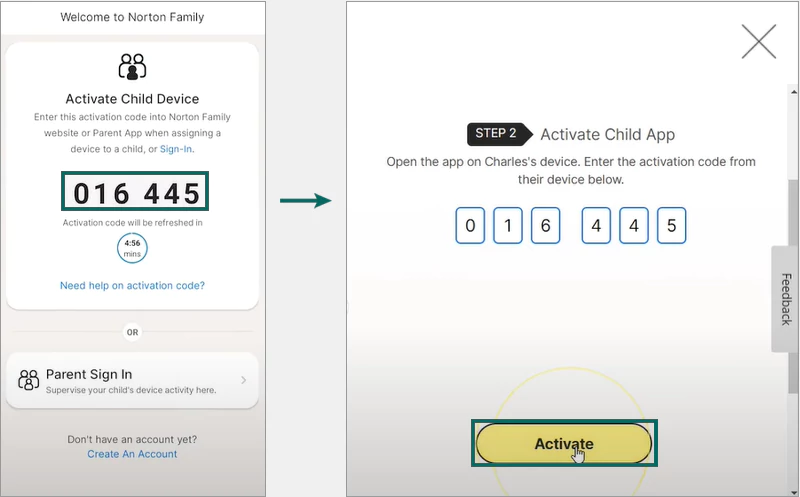
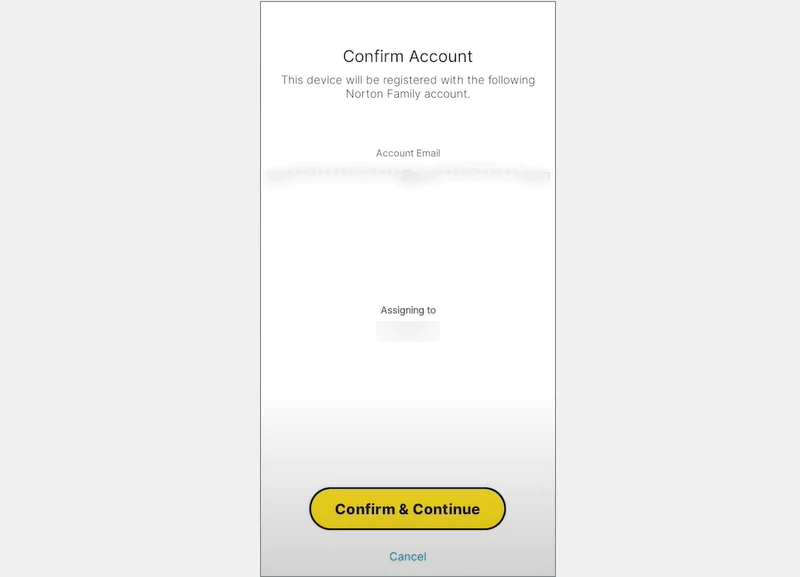
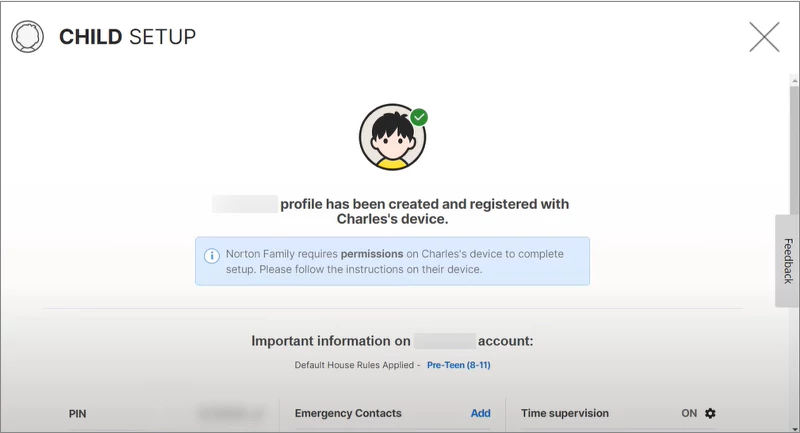
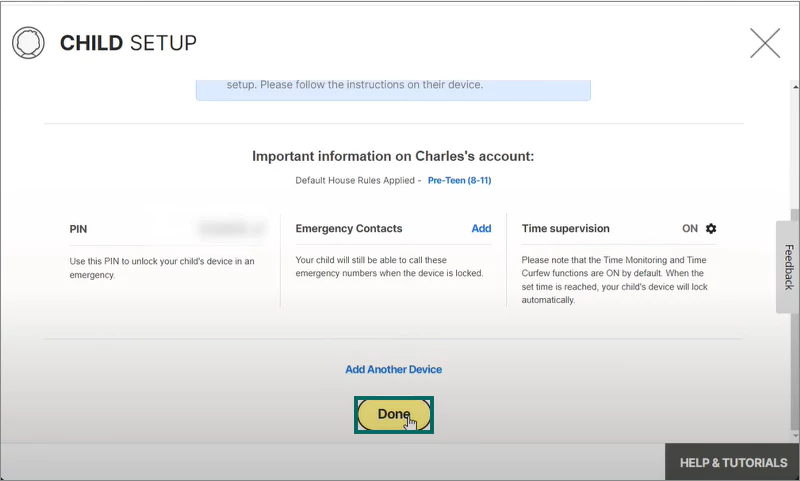
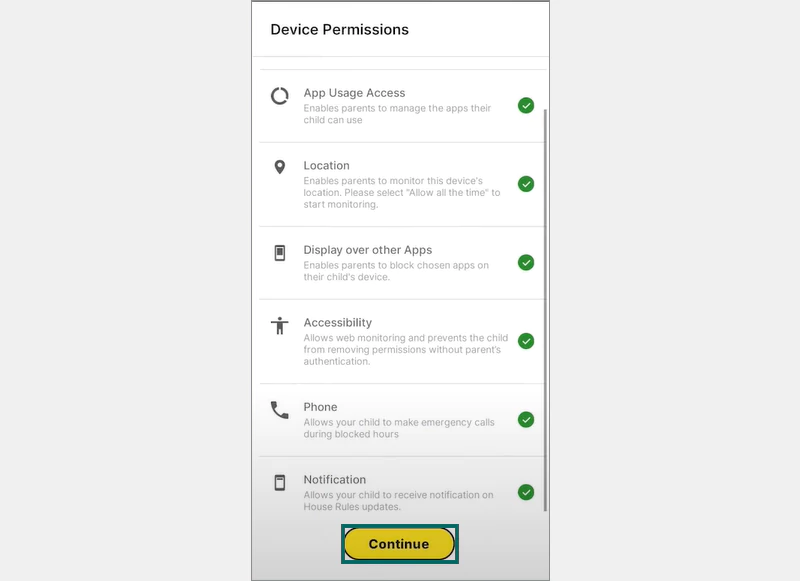
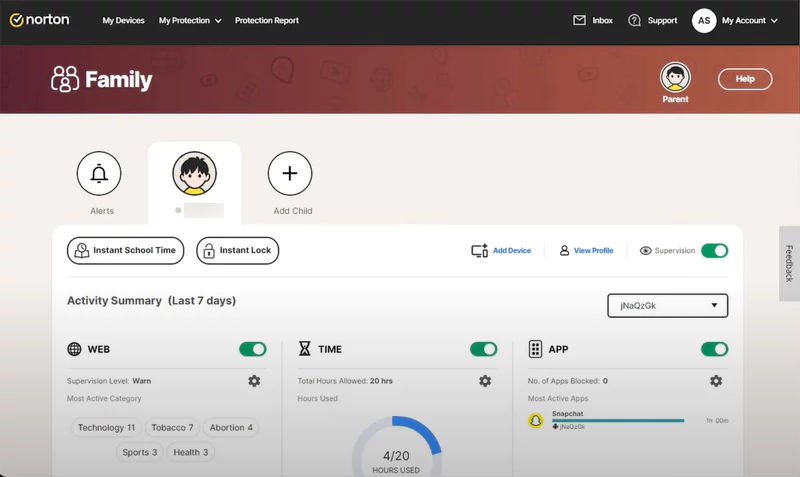
Proceeding further to the next section, I’ll tell you about the features of Norton Family that can help you monitor your child’s device.
Norton Family works efficiently when it comes to supervising your child’s online activity. It will be possible because of these features:
It is possible to restrict any inappropriate websites on your child’s device when using Norton Family. The platform provides 48 website categories that you can simply block right away. On the contrary, you can add websites to the allowed list that seem harmless and useful.
In addition, you get three options when it comes to setting website restrictions.
With the help of the time limit feature available on the parental dashboard, you can limit the usage based on different factors. For example, you can set a limit that only allows your child to use their phone between 2 PM and 7 PM on a few set days of the week (Mon-Fri) and even for fixed hours.
With this option, you can block any dangerous or unsafe app on your kid’s Android device. Please note that there’s no app management option for iOS devices. So, if you are an iOS user, I suggest you look for other parental control apps like mSpy or Norton Family.
Apart from this, the Activities tab on the platform gives you details on the app usage and helps you find out which app is used the most.
Under the Search Activities tab, you’ll find a list of the search queries performed by your child. This will work for Google, Yahoo, Bing, Ask, and YouTube.
Make sure you check the list regularly, as the platform will not notify you if any explicit term is searched for.
Go to the ‘Video’ tab, and there you will find the list of every video your child has watched on YouTube. You can enable the restricted mode on YouTube using YouTube parental controls, but video supervision works well when you need to find out what your child is watching.
For GPS-enabled devices, Norton Family provides location alerts. As a parent, you’ll receive location updates and alerts when your child enters or leaves their “Favorite Location.”
After becoming aware of these beneficial features and ease of use, it would be obvious to think about the amount you’ll have to pay for a Norton Family software subscription.
So, I paid $49.99 for its subscription (yearly), and it comes with web filtering, time-usage restrictions, and location tracking. Moreover, you get a 30-day free trial to check out the software.
If you have a large family and need to monitor a few members, I believe Norton Family is the best option with this price tag. With all the Norton parental control features and a simple but effective dashboard, it makes supervision a piece of cake.
So, I’ll recommend this software to those parents who want to monitor their kids’ online activities and implement parental controls on the internet browsers but are not bothered by the messages they send or receive.
Norton’s Parental Control allows you to set a few house rules for your children. Once their device is linked, you get all alerts and reports on their online activity.
No, Norton Family has no feature to monitor texts or emails.
Norton Family app allows you to set a fixed time for the phone’s usage. The default timings are 2 hours for weekdays and 5 hours for weekends.
The subscription to Norton Family will cost you $49.99 per year.
