Steam doesn’t have a kids mode but comes with a built-in Family View option that limits your child’s access to the game library, communication, and more.
Steam is a popular platform that has been treasured by gamers as it offers downloading, selling, and buying games.
Despite the fact that most of the games are kid-friendly, there can be certain games that are not suitable for young minds, like Fortnite. Also, your children can interact with other gamers on the platform.
Hence, as a concerned parent, I would recommend setting up Steam parental controls on consoles to ensure a safe and harmless gaming experience for your kids.
Going into details, I’ll help you understand why you need to consider such an option and what steps you can take.
Quick Answer: Steam offers Family View as parental controls that allow you to set your own rules and restrict access to any content you feel is inappropriate for kids.
Sorry kid you are not the hero the TR needs. TIL Steam has a nice suite of parental controls. pic.twitter.com/hWHUWVgnxa
— Genna Bain (@GennaBain) September 23, 2014
I bet most parents have no idea what does Steam mean, and they’re surely unaware of the potential dangers on the platform. Unfortunately, the platform is prone to these online threats:
When it’s about whether Steam is safe or not, the good news is that you can decide what games and content will be accessible to your child.
The feature is called ‘Family View‘ and to enable it, follow these steps:
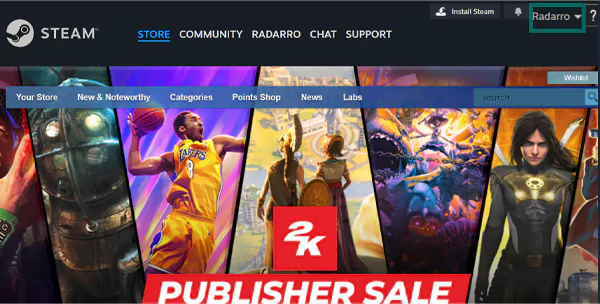
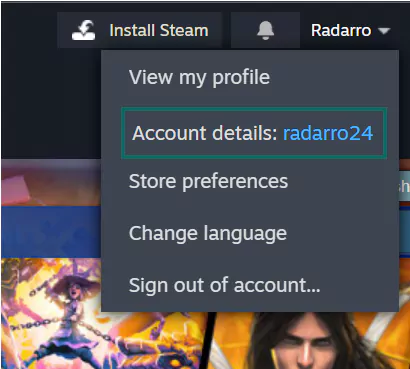
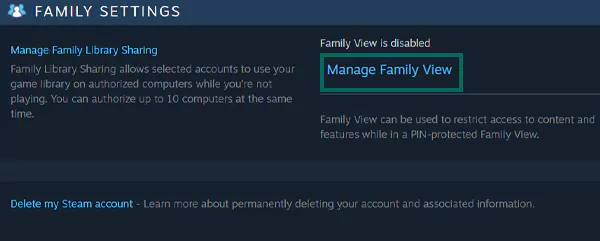
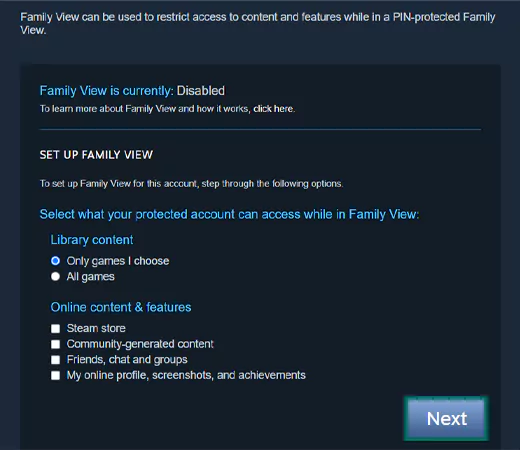
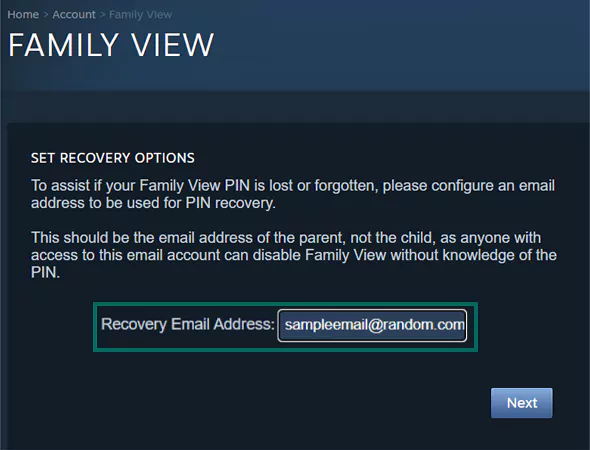
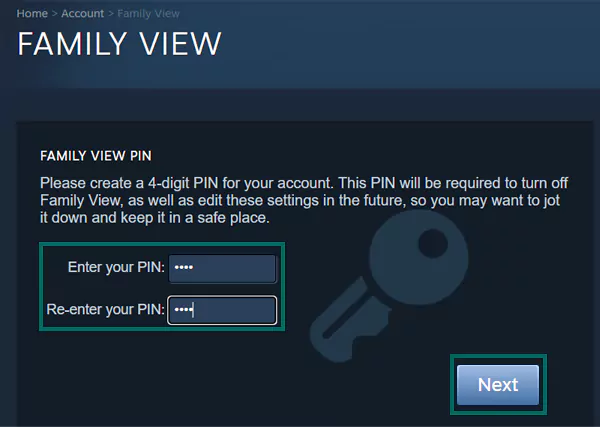
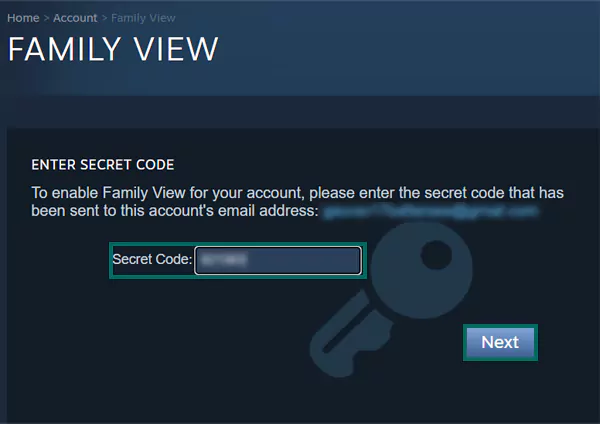
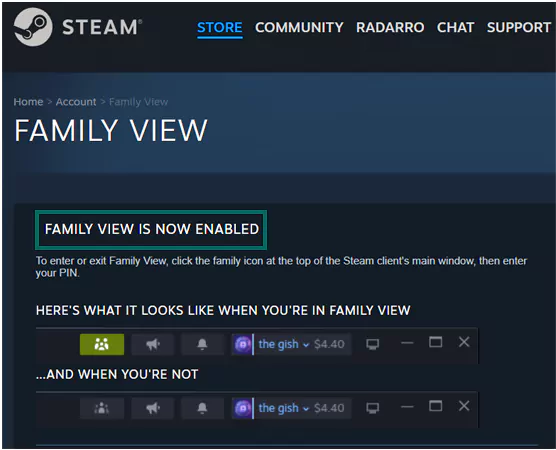
With Steam Family View enabled, your kid can only get rid of it until they know the PIN.
Setting parental controls on Steam can be an effective measure to keep children away from mature content and online bullying. However, you must keep an eye on the games your children are playing and for how long they’re engaging with gaming. Or rather, you can just put parental controls on Fortnite, Minecraft, or any other game they like.
Wasting too much time on gaming and leaving the essential tasks is not an option, even if the safety factor is maintained. So, as a parent, using apps like Bark and Aura to monitor your child’s activities is important.
Steam doesn’t have a kids mode but comes with a built-in Family View option that limits your child’s access to the game library, communication, and more.
To hide adult content, go to: Preferences >> Mature Content Filtering. Then, confirm the boxes are unchecked for the content you don’t want to see.
To enable Family Library Sharing on Steam, you need to enable the Steam Guard security. You can do that by going to Steam > Settings > Account in the Steam Client. Then, enable the sharing from Settings >> Family Library Sharing.
