You need to install the Family Link app to set parental controls on Chrome. Then, go to Settings >> Manage >> Filters on Google Chrome >> Chrome dashboard >> Change permissions.
Every person, regardless of their age, knows how to search for anything on Google. So, when you allow your kids to use a smartphone, you must ensure that they have a safe browsing experience when using Google Chrome.
The option of parental control on internet browsers like Google Chrome is free, as you just have to install the Family Link app and set a few restrictions. If you need to learn how to use the app, you can follow through with this write-up.
Google Family Link: Is an app that allows you to monitor your child’s smartphone activity, track their location, limit screen time, track their location, and lock their device. Google Family Link: is an app that allows you to monitor your child’s smartphone activity, track their location, limit screen time, track their location, and lock their device.
To ensure that your kid has a safe browsing experience, you must install the Family Link app and link their account. Follow these steps to get started:
If your child does not have a Google account, make sure you create one to monitor their activities. When creating an account for your child, proceed with the “For my child” option.
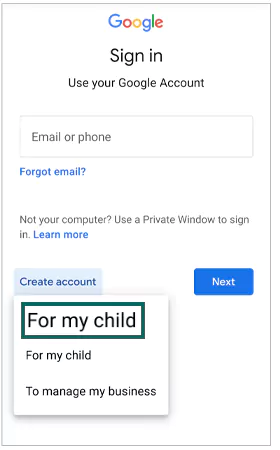
After creating an account for your child, install the Google Family Link app from the Play Store or App Store.
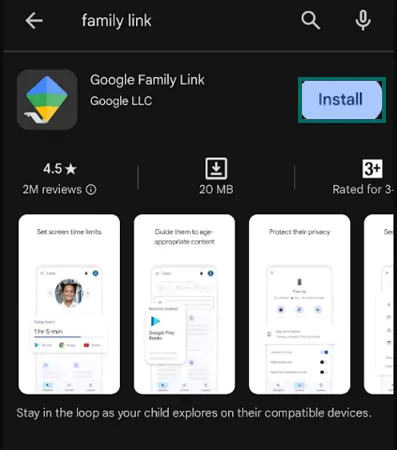
Take your child’s Android phone, and go to Settings >> Google >> All services >> Parental Controls.
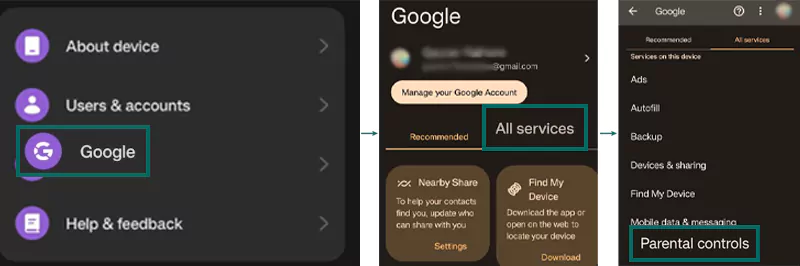
That’s it, now you can manage your child’s smartphone activity using the app.
Once you set up the Family Link app and add your child’s account, you can now set up Google Chrome parental controls. It’s as simple as setting up parental controls on Firefox. Follow these steps:
You can simply hide inappropriate search results using the Family Link, just open the app’s dashboard and go to Content Restrictions >> Google Search. Then, turn on the toggle for SafeSearch. Once, safe search settings Chrome are turned on, there won’t be any explicit websites in the search results.
Moreover, under Personal Results, you can decide if your child will see personalized results from Google or not. Similarly, under Account data settings, you can decide if Google will save your child’s activity on the search engine or not.
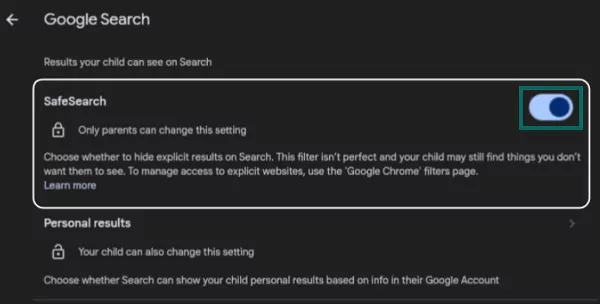
With Family Link, you can block any inappropriate websites for your children. Best of all, the account through which your children are linked won’t allow them to switch to incognito mode.
So, to block explicit sites:
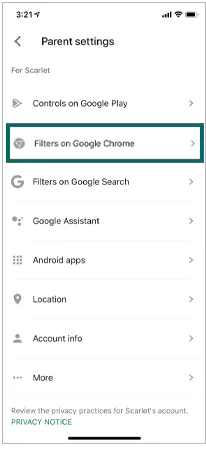
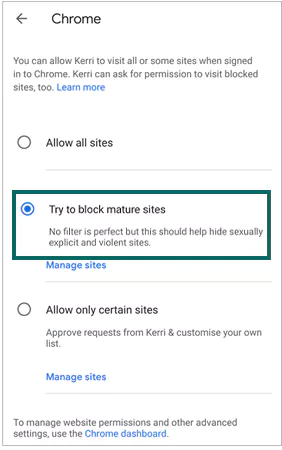
You can also choose to enter a few sites that can only be visited via the account. For this, set the pointer to “Allow only certain sites.”
Another option for Google Chrome parental controls is changing site permissions. Tap on the Settings card >> Manage. Choose “Filters on Google Chrome” and tap on the last option – Chrome Dashboard.
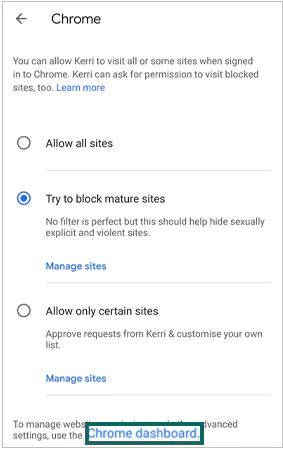
Then, turn off the toggle for “Permissions for sites, apps, and extensions.“
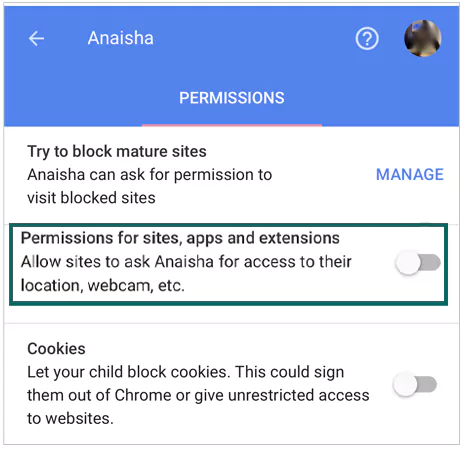
Trying any third-party apps, like mSpy or Net Nanny, is definitely worth considering if your children are over 13 because parental control for Google Chrome won’t work for them. In that case, you can consider installing any of the following apps:
These apps can help you monitor your child’s device whether they’re using an Android or iOS device.
Did You Know? The Family Link app is not as effective on iOS as it is for Android devices. Even though it allows you to manage the Google account, there’s no option to:
Set screen time limitsTrack device locationMonitor app activityBlock apps & deny app permissionsRestrict app and site permissions
The internet can be a blessing as well as a curse, the reason being that it provides you with all types of information. So, if your children are using the internet for any kind of research, it’s fair to say they’ll come across violent, explicit, and inappropriate content.
Hence, parental controls on devices can make the browsing experience a lot safer and establish healthy screen time habits. Family Link can be a great option for Google Chrome; otherwise, there are several third-party apps you can consider.
You need to install the Family Link app to set parental controls on Chrome. Then, go to Settings >> Manage >> Filters on Google Chrome >> Chrome dashboard >> Change permissions.
Open Chrome, go to Settings >> Privacy and security >> Site settings >> “Blocked” or “Restricted” sites. Then, add any websites you want to block.
Yes, you can download and install the Family Link which offers a few parental control options to restrict a few settings and block websites.
