Minecraft allows each parent to make relevant changes to make the game safer for kids. These can include disabling chat, reporting/blocking accounts, setting up realms, and more.
Minecraft is a highly popular game that never fails to grab the attention of players of different age groups. Because it’s an open-ended game and allows the participants to get as creative as possible, there’s a risk of getting addicted to it.
Moreover, as a parent, showing concern for mature language and inappropriate interaction in games like Fortnite and Minecraft is indispensable. This is why setting Minecraft parental controls is a must and this write-up will help you make the game safer for kids.
The parental controls on MineCraft are so amazing! I wish YT and Snap took a more thoughtful approach even if it comes at the cost of growth.
— Partha Sundaram (@ParthaSundaram) July 10, 2022
Quick Answer: Minecraft parental controls allow a parent to mute chats, report or block users, access family-friendly servers, set up realms, and more.
Before you allow your child to play Minecraft and decide to set a few parental controls on gaming consoles, it is better to know a few things.
Now, that you know a bit about Minecraft multiplayer gaming and the fact that it can lead to addiction, let’s take a look at setting parental controls.
There can be a few changes you can consider to set parental controls on Minecraft online. If you are familiar with Epic Games parental controls, it might be a bit easier to learn these steps. That said, let’s start with how to mute someone.
While playing the game, you can simply mute or disable the chat option so that your kid never comes across any mature language. So, to mute or disable the chat:
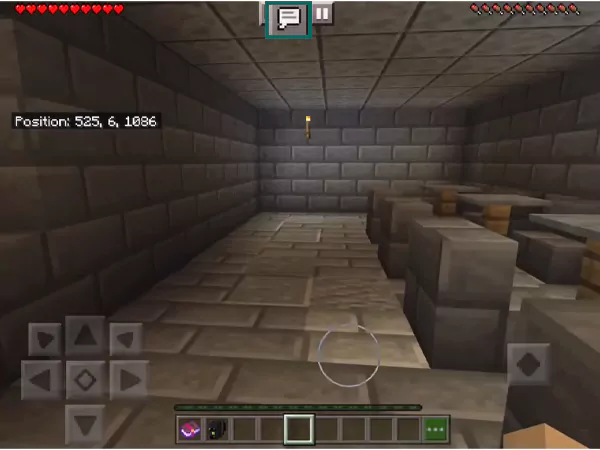

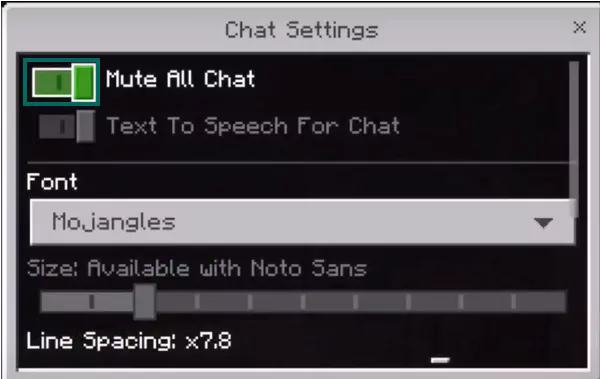
Also, you can simply type “/ability” in the given space, and it has three different options. To mute someone, type “/mute <player’s name> <duration> [reason].”
Banning someone in Minecraft means they won’t be able to contact you, can’t see your messages, and can’t join your Realm.
To do so, just type “/ban <name> [reason …]” in the box.
Blocking someone is very easy as you just have to pause the game and click on the username of the specific player you want to block. Then, choose Report or Block.
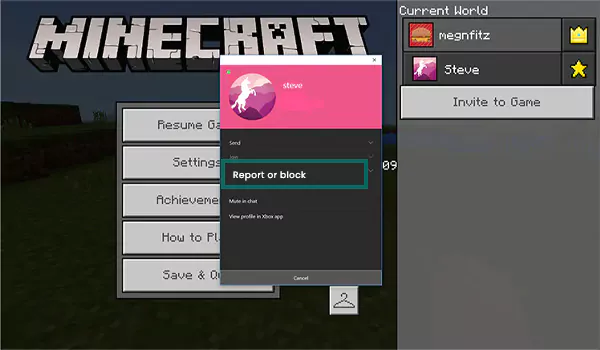
Similar to Fortnite parental controls, when playing Minecraft Multiplayer, you can set permissions for a player in your world or realm. Just pause the game, and click on the player’s username.
Now, you can customize the settings shown on the right.
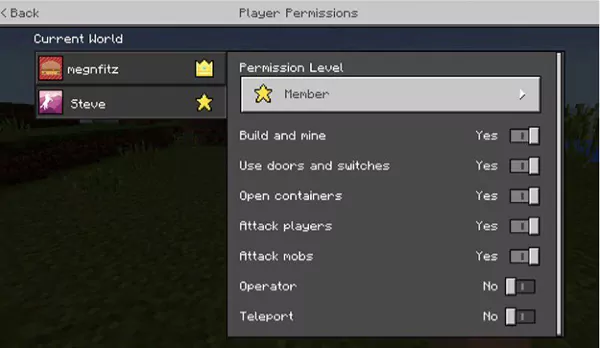
Being a parent, you can allow your children to access family-friendly Minecraft servers. These servers have volunteers who take care of mature language, inappropriate content, and bullying in the Minecraft world.
You need to search online for these websites and enter the Multiplayer realm. Then:
You can have full authority to add a player to your server through Minecraft realms. With one realm, you can add up to 10 players, and let your child and their friends enjoy the game in a safe environment. However, you’ll have to buy this feature.
To buy a Minecraft realm, follow these steps:
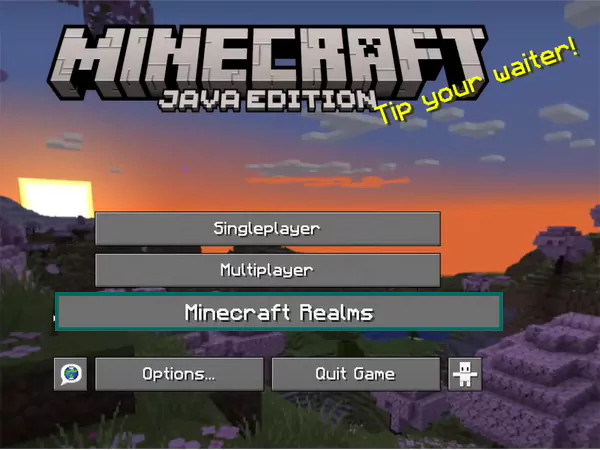
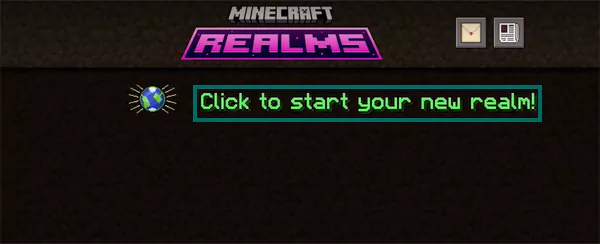
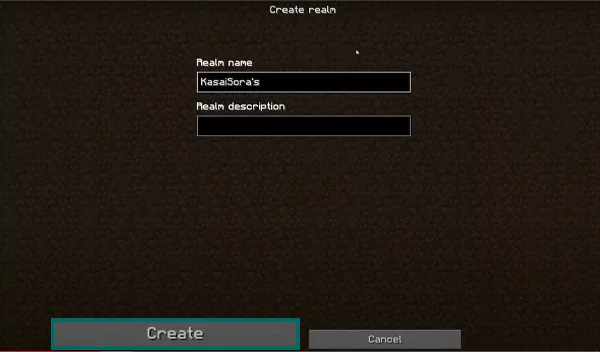
If your children are playing the game using your Microsoft account, you can make any changes to their account and revert game settings for parental functions like:
Minecraft is a sandbox video game that can help your child learn basic programming skills, creative skills, and teamwork abilities. Even though the game can keep your child entertained and engaged for a long time, playing it often can lead to addiction.
As too much of everything is bad, it is better to think about setting parental controls on kids’ devices and what to do in Minecraft to make the game safer for your children.
Minecraft allows each parent to make relevant changes to make the game safer for kids. These can include disabling chat, reporting/blocking accounts, setting up realms, and more.
There’s no direct option to restrict the game, so you can install a third-party app lock on your device.
Yes, Minecraft is safe for 12-year-old kids but playing it in a multiplayer mode can impose a few risks.
Sources:
PARENTAL CONTROLS IN MINECRAFT – Minecraft’s Official Site
