Yes, you can set Netflix parental controls to block age-inappropriate movies and shows.
Have you recently purchased a subscription to a streaming platform? If yes, do you have plans to allow your kids to use it?
If yes, I suggest adding parental controls to them. There’s no denying that platforms like Netflix, Hulu, Disney Plus, etc. have a huge collection of movies and shows that even include explicit ones as well.
So, to prevent your kids from exploring such content, you must set parental control on the gadgets and streaming platforms used.
In this blog, I’ll guide you through all the necessary steps and strategies you can take to make streaming platforms safe for your kids.
Hey @netflix and @amazon if you really want to give parental controls to your streaming platforms, don't make it so easy to create a new profile! My 4 yr old figured it out.
— Addie Hamilton (@AggieAdd05) August 24, 2023
Parental controls on streaming platforms have become a necessity for every parent who decides to provide access to their kids. It does not only filter out explicit content but also allows you to monitor your kid’s activities.
The most prominent reasons why parental controls are important are:
If your kids have recently started using a streaming platform, you must learn how to set parental controls for them.
Most streaming services have built-in parental controls, and for some, you just have to make a few changes in the Settings. Proceeding further, I’ll mention the most popular streaming platforms and how you can add parental controls to them.
Starting with the most popular streaming platform, there are no built-in Netflix parental controls. So, you can create a separate Kid’s profile or set viewing restrictions. Follow these steps:
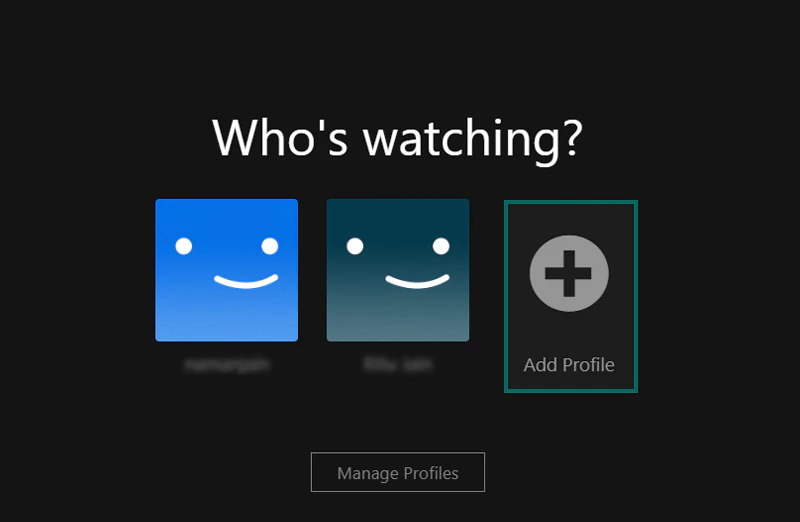
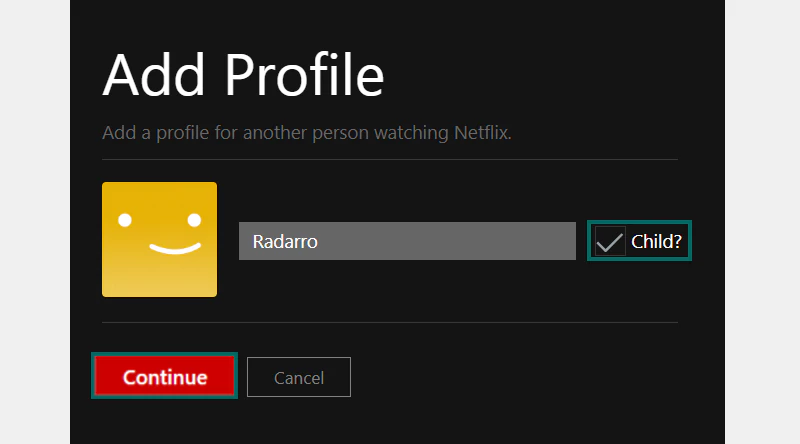
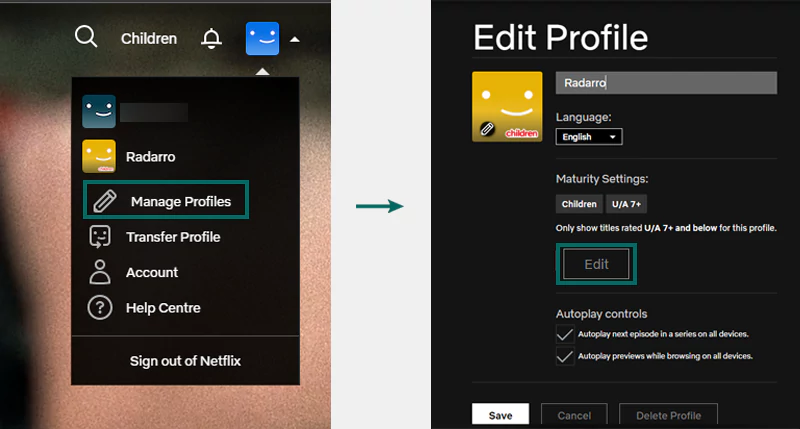
However, if you choose a rating above 16+ for a profile made for kids, it will automatically remove the ‘Kid’s profile’ tag.
To ensure that your children don’t engage with any mature content on Hulu, you can take a few safety measures. These methods include creating a child’s profile and adding a security PIN. To learn how to set parental controls on Hulu, follow these steps:
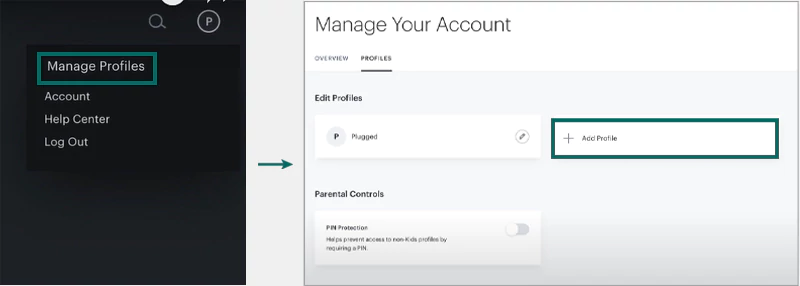
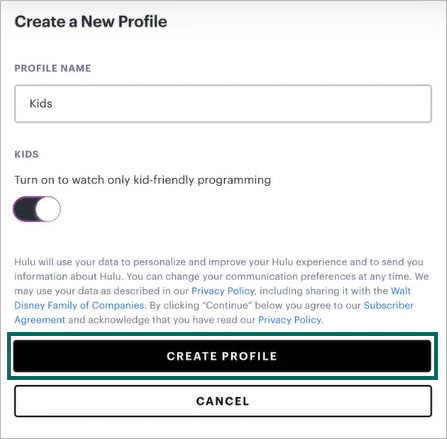
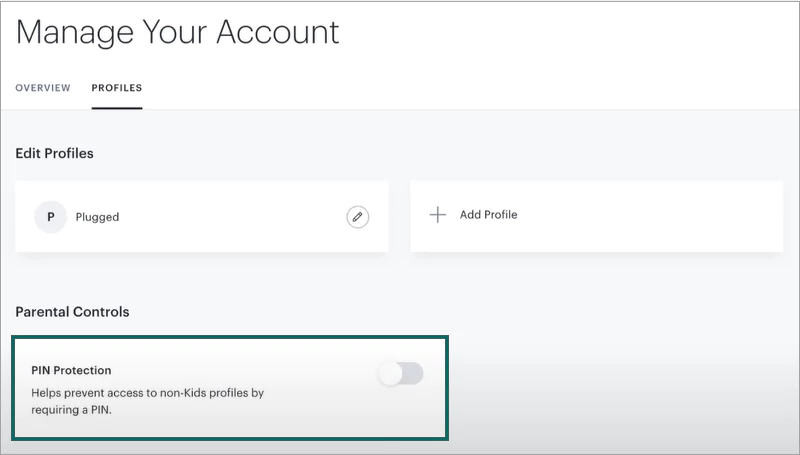
Enter the PIN, and you’re all set.
Setting Disney Plus parental controls also includes having similar options as the previous ones. You can create a Kid’s profile and set the content rating for the platform. Follow these steps to do so:
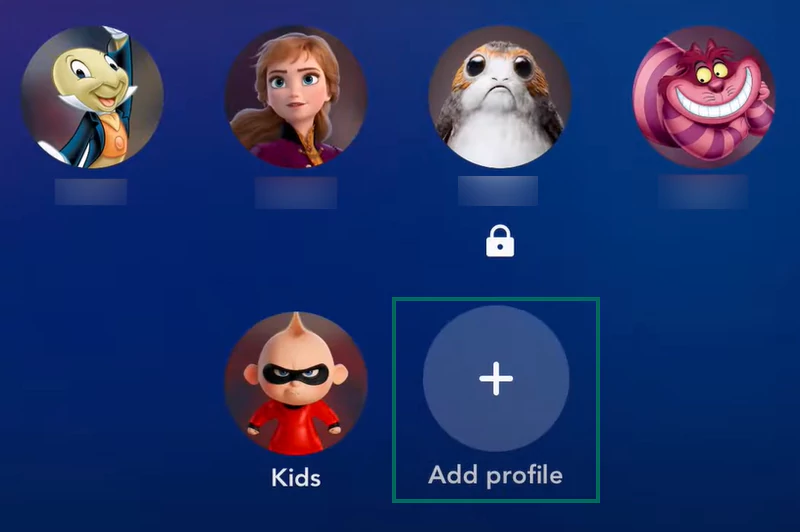
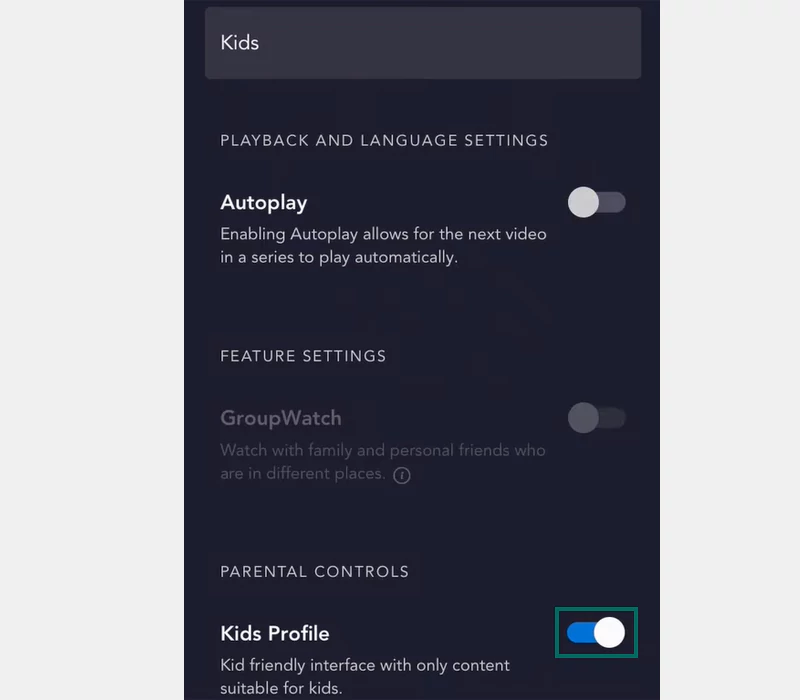
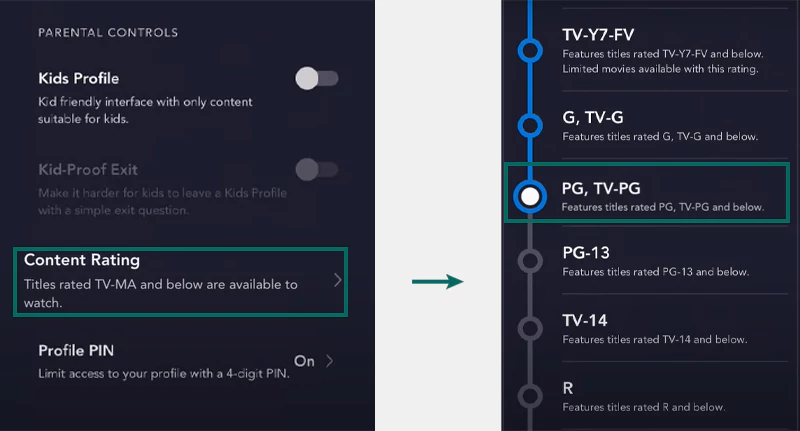
This will not show any mature or explicit content on the profile. However, you must note that changing content ratings won’t work for a child’s profile.
Just like the platforms mentioned before, parental controls on Amazon Prime Video also provide you with the ability to limit mature content for your children. You can follow these steps:
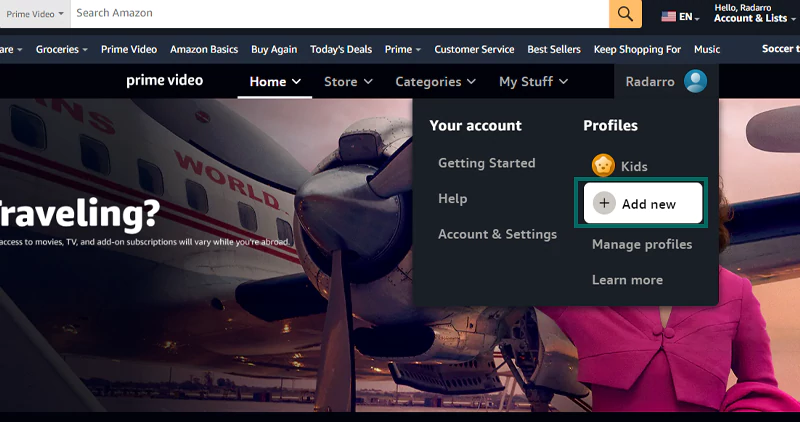
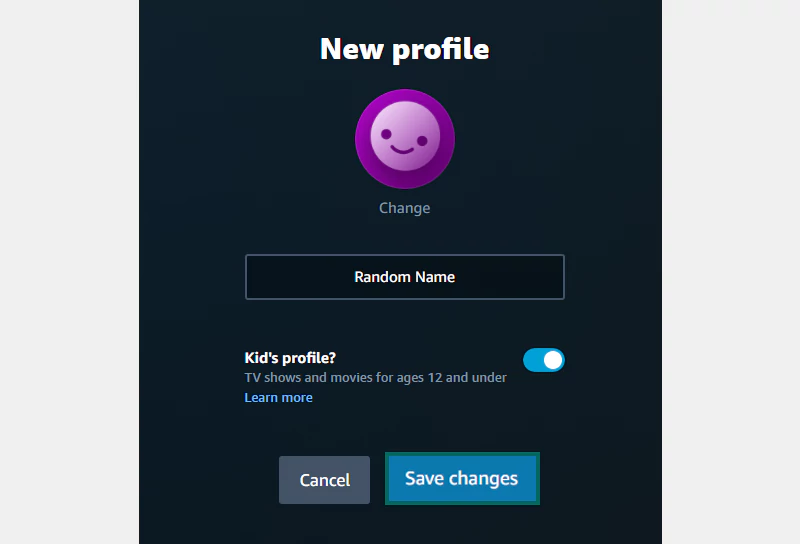
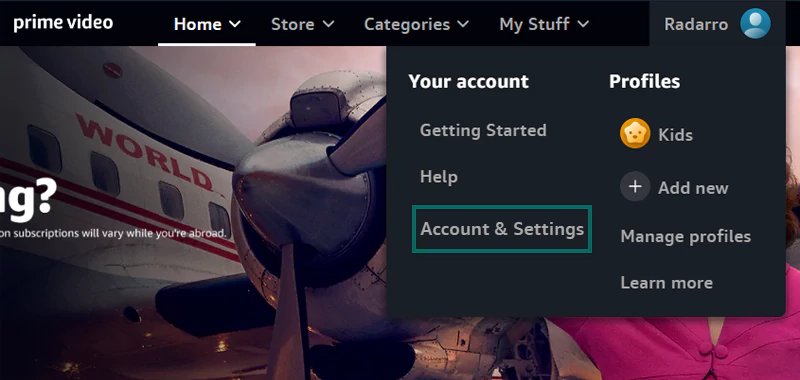
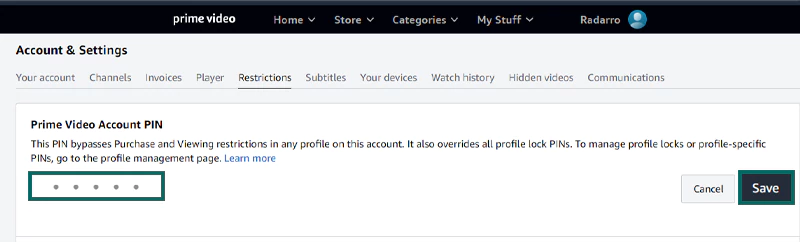
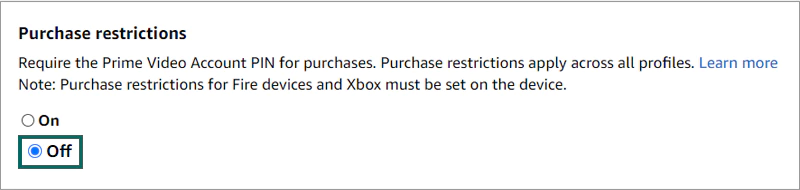
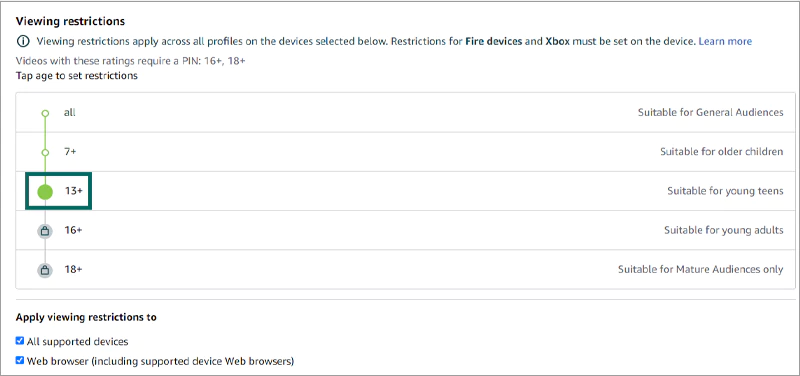
You can follow the same steps even when you’re using the app.
Apple TV comes with built-in options to restrict mature content on the platform. To set Apple TV parental controls follow these steps:
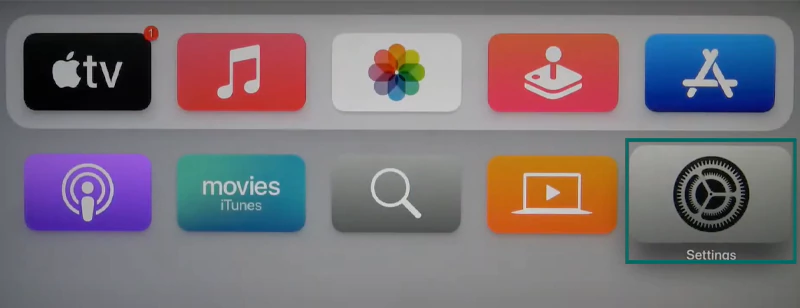
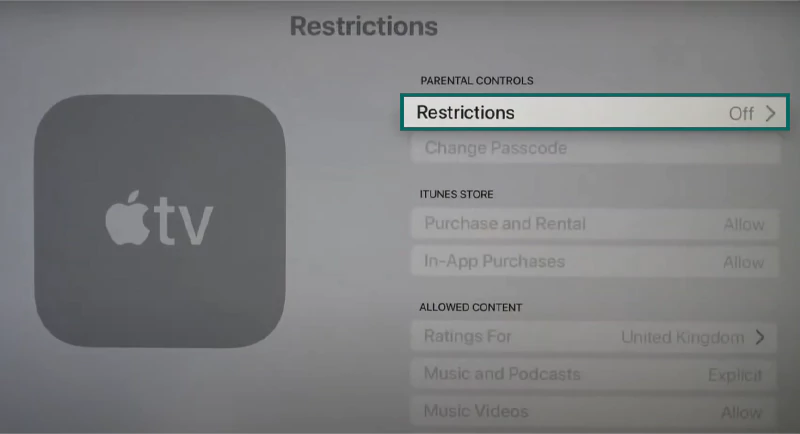
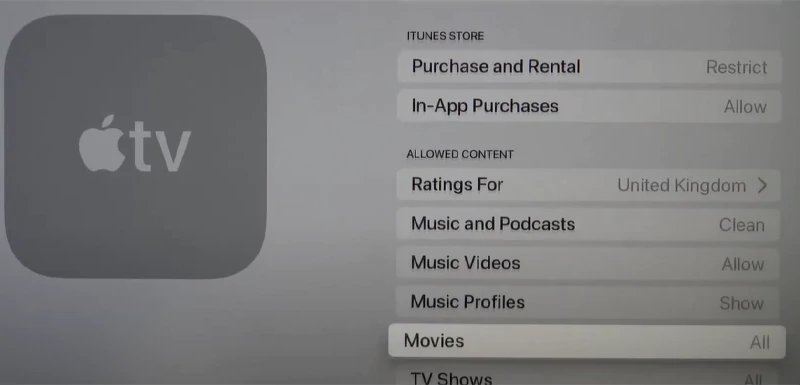
Moreover, if you’ve been using an iPhone, you can open Settings >> Screen Time >> Content & Privacy Restrictions >> Content Restrictions.
There you’ll get the same option as Apple TV that you can restrict.
Max is undoubtedly a popular streaming platform but it offers several adult shows and movies. To make such shows and movies inaccessible for your kids, you need to set up HBO Max parental control on the device.
If you’re active on the web version, follow these steps:
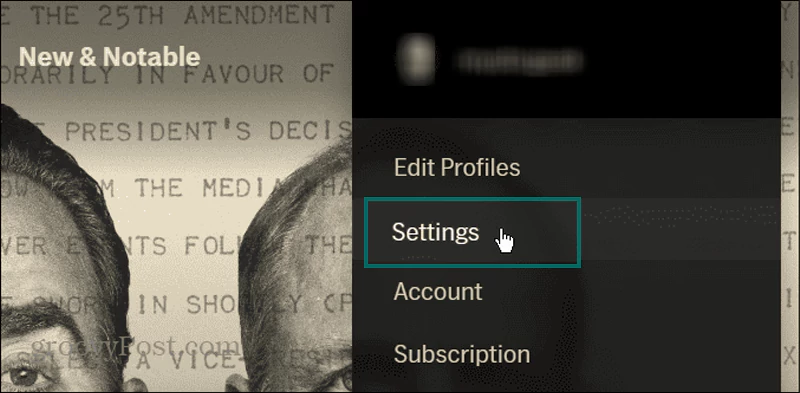
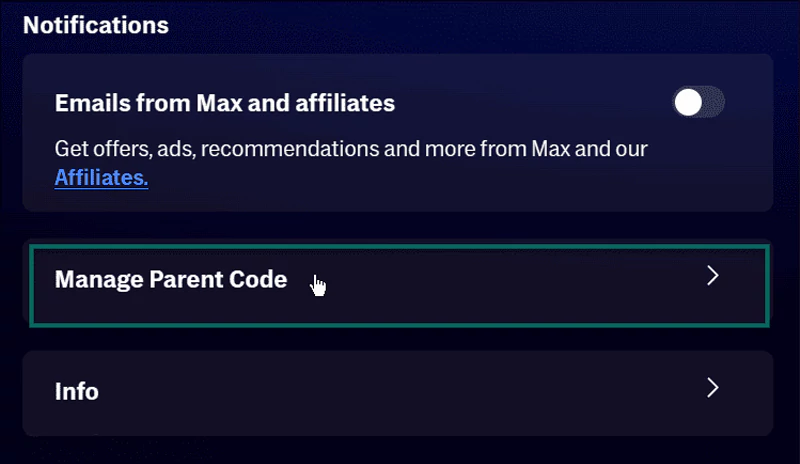
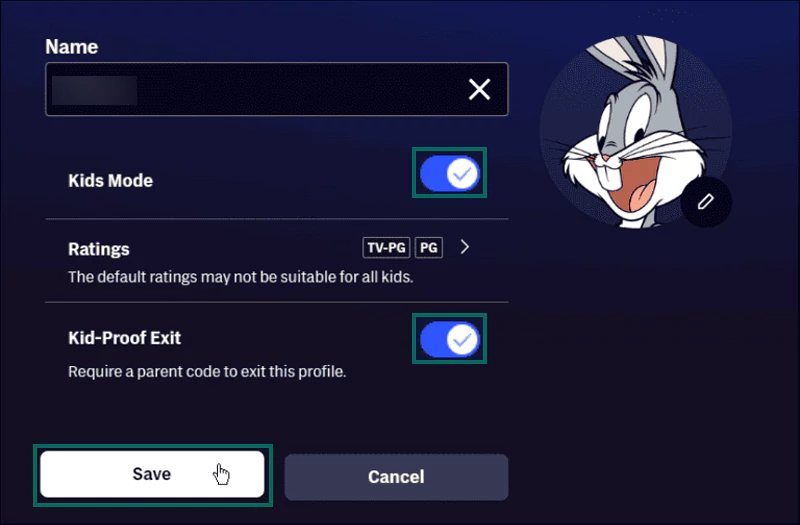
You can also manage the content ratings, as the option is available. After making the changes, you will return to the main menu. Click Done, and you’re all set.
Many children love to enjoy shows and movies on Roku. As a concerned parent, you must set up Roku parental controls to limit all age-inappropriate content on the platform.
You can follow these steps:
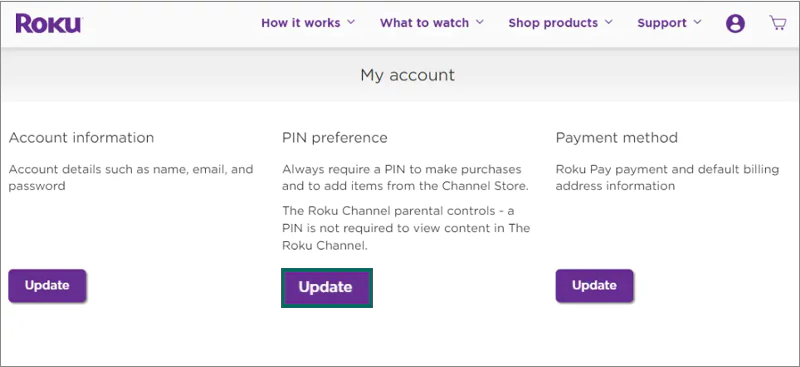
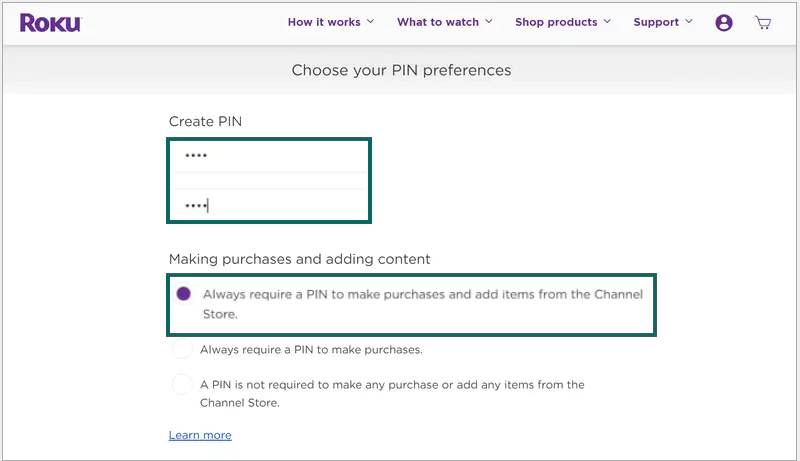
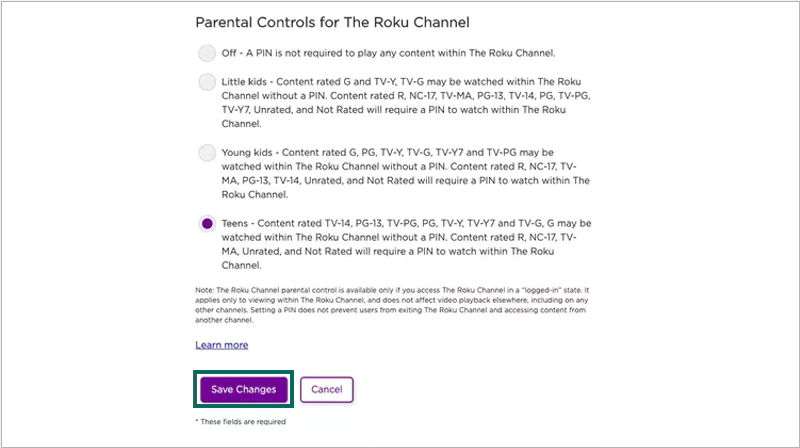
Apart from this, you can remove age-inappropriate channels and hide Roku’s Movie Store and TV Store.
Peacock has been among the favorites for teens and adults when it comes to enjoying movies, live sports, or TV shows. If you’re also allowing your kid to use this platform, learning how to set Peacock parental controls is a must. Follow these steps:
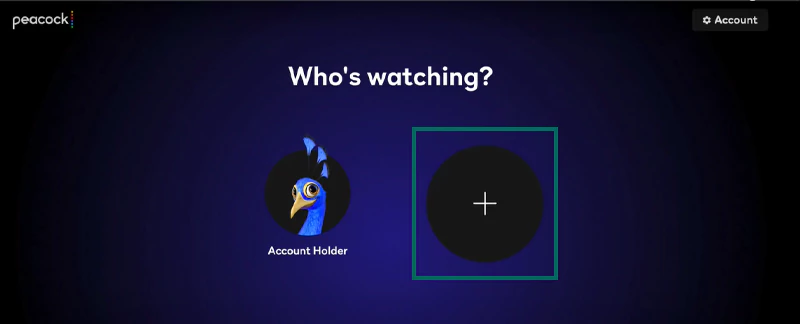
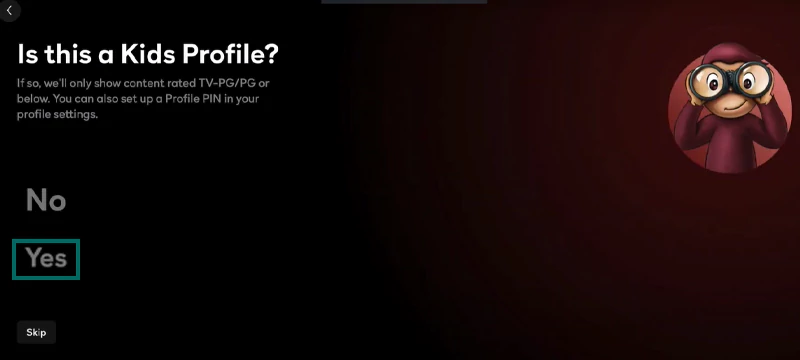
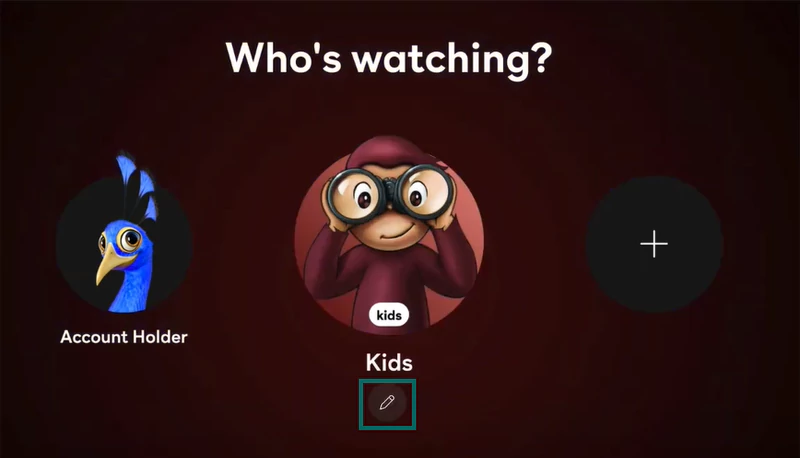
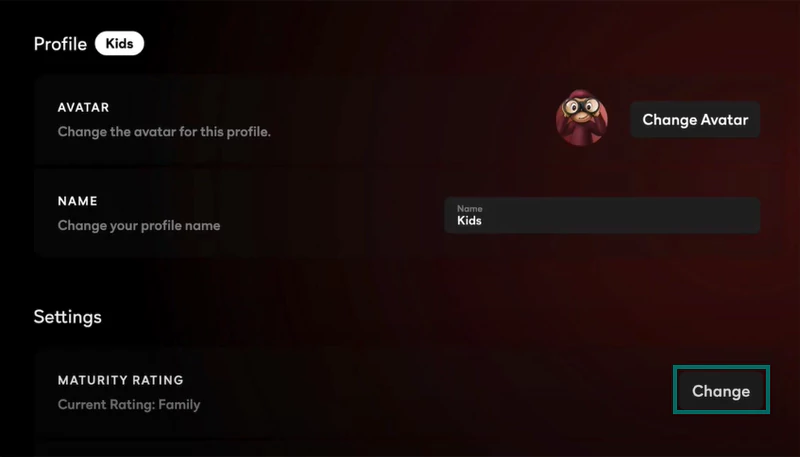
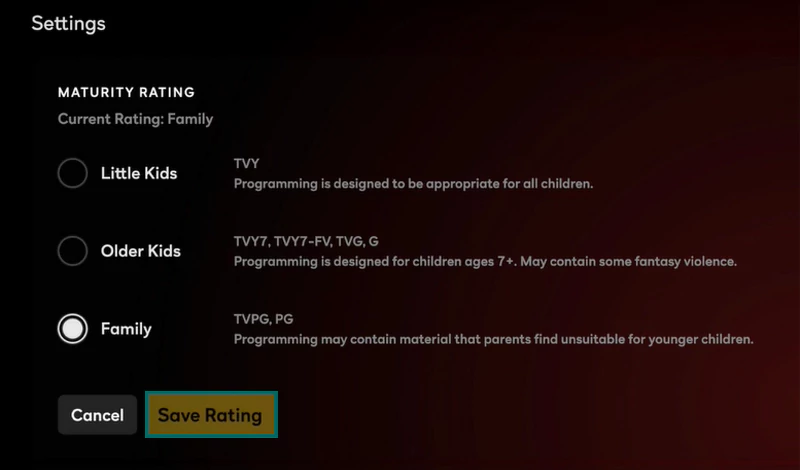
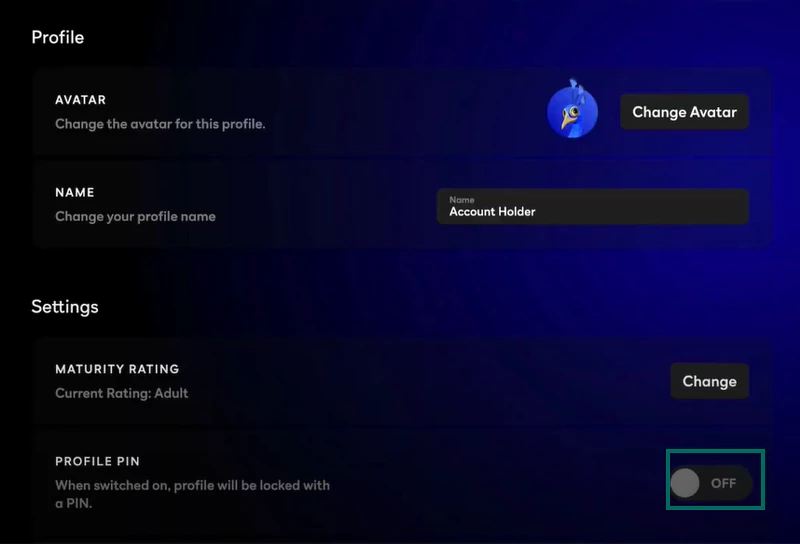
Paramount Plus is no different from other streaming platforms, as it has a vast library of shows and movies. When it comes to mature content, there are several measures you can take to make the platform kid-friendly.
Setting parental controls on Paramount can do a fine job of limiting mature content. You can consider the following steps:
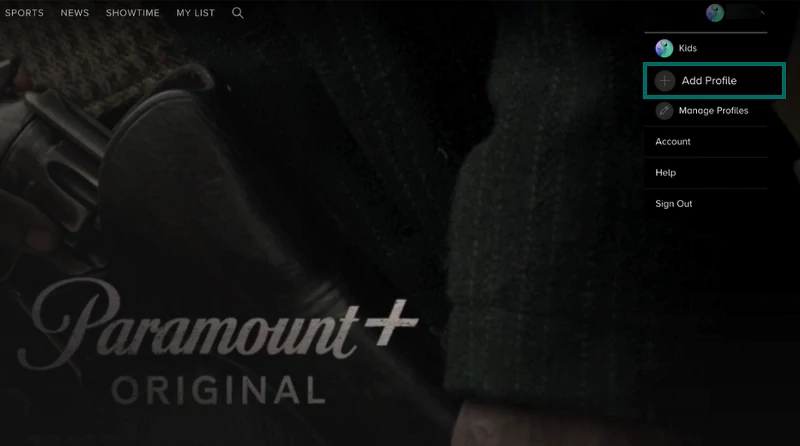
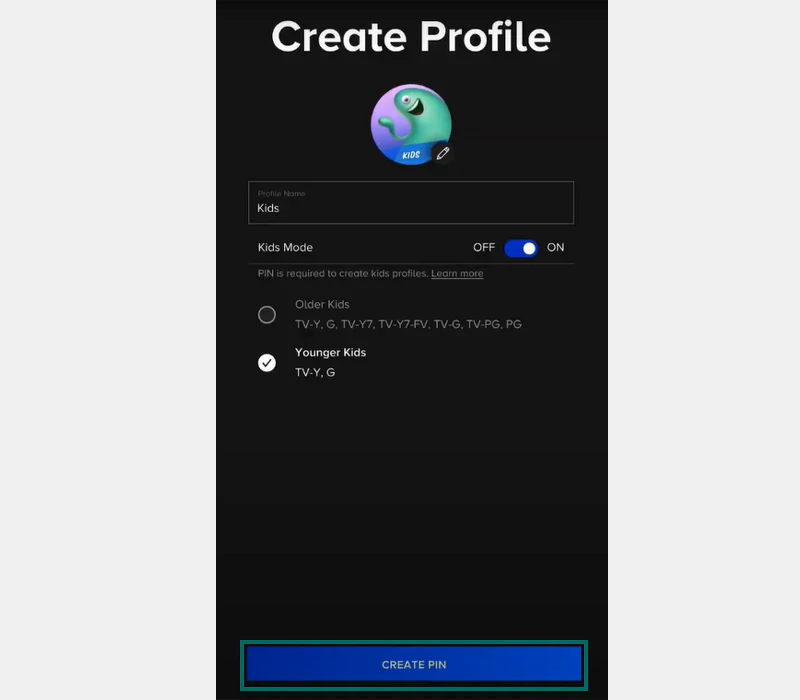
Also, don’t forget to Save the changes.
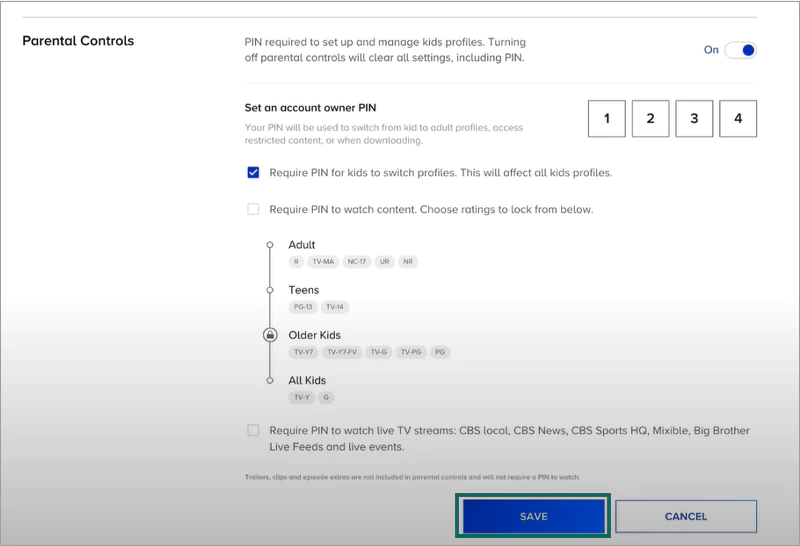
So, these are some of the most popular streaming platforms, and how you can make them kid-friendly. You can also use third-party apps like Bark and Net Nanny for extra security.
Yes, you can set Netflix parental controls to block age-inappropriate movies and shows.
Among all, Apple TV is supposed to have the best parental controls.
Yes, you can set a screen time limit on Roku to prevent your children from using it excessively.
Yes, you can set a screen time limit on Roku to prevent your children from using it excessively.
