Open Settings and tap Digital Wellbeing and Parental Controls. You’ll find the options to set limitations on the device, and you can also tap Parental Controls to set the Google Family Link.
Parents often think twice before giving a smartphone to their children, as young minds are at risk of developing an addiction and leaving essential tasks behind.
There’s no doubt about the rising sales of Samsung Galaxy smartphones, and one reason could be the safety features. So, if you’ve allowed your child to use one, don’t forget to set up the built-in Samsung parental controls for their safety.
To make things easier, you can read this write-up and follow the steps one by one to set up parental control on a device.
How do I set up parental controls on a Samsung phone?! Idk how to use these things!!
— carm (@crmnl0l) October 11, 2016
Quick Answer: To set Samsung parental controls, go to Settings >> Digital Wellbeing and parental controls. There, you can limit the app usage duration, screen time, and screen unlocks.
Samsung Parental Controls are built-in options through which you can set the necessary restrictions on your child’s device. So, before you hand over a new smartphone to your child, it is better to consider these options:
If you’ve purchased a secondhand phone for your kid or are about to hand over your old Samsung device, you must reset it. This will erase all data on your device and even reset the installed apps.
Follow these steps:
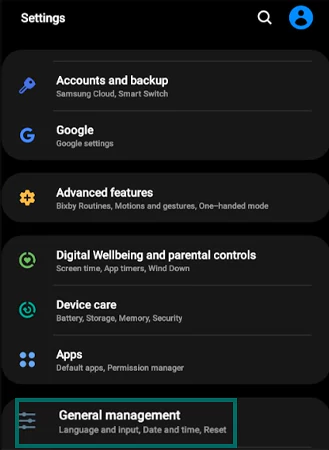
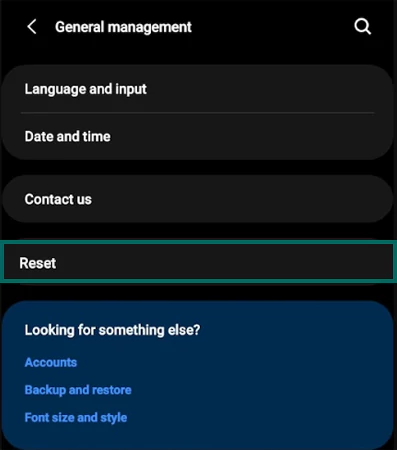
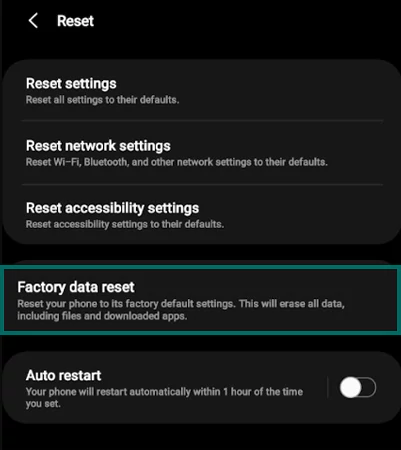
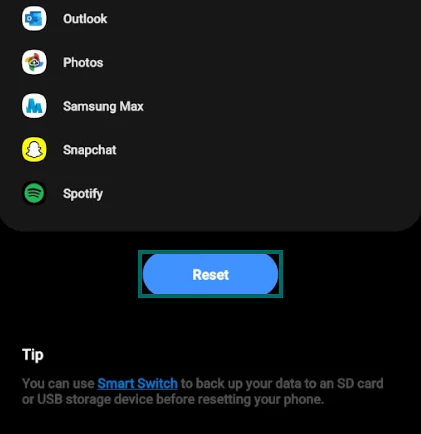
Once the factory reset completes, add your child’s Google account from Settings > Accounts > Add account.
If your child is younger than 13 years old (without a Google account), setting up Samsung Kids Mode is the best option, as it provides a safe environment for your child to explore things on the device. To set it up, follow these steps:
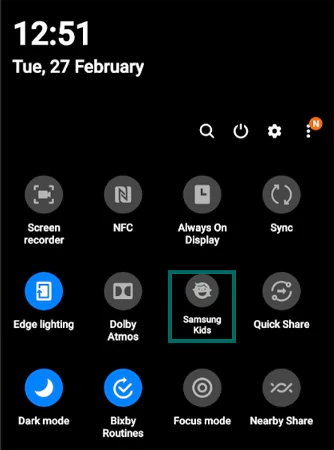
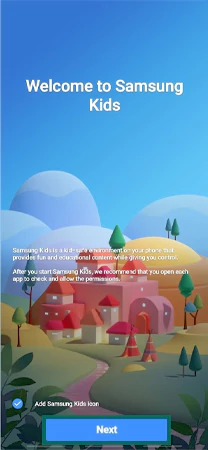
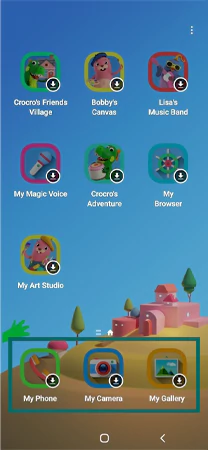
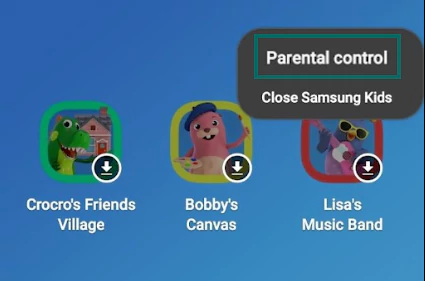
Now, you can set up parental controls from here or access the option from Settings. Proceed further to the next section to go through the details.
There are built-in parental controls on a Samsung phone that help you restrict Samsung screen time, limit phone usage, and much more. To access the feature:
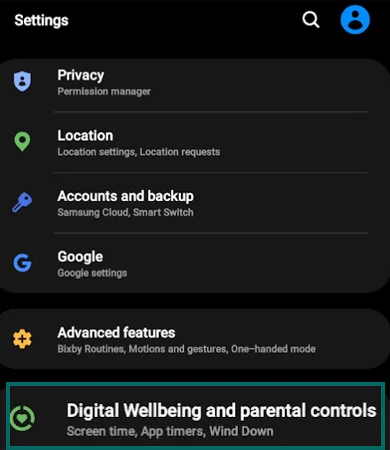
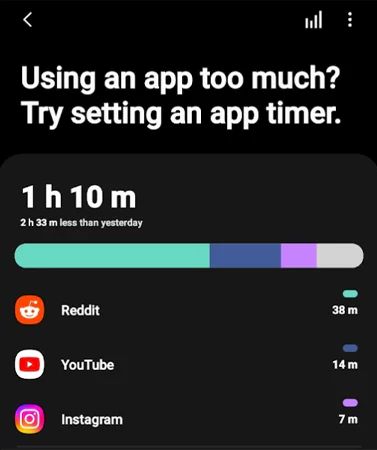
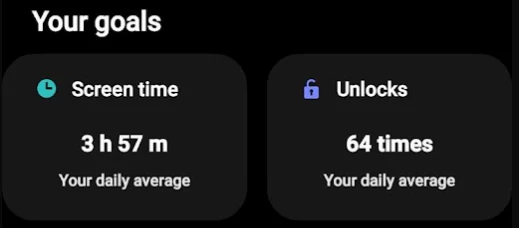
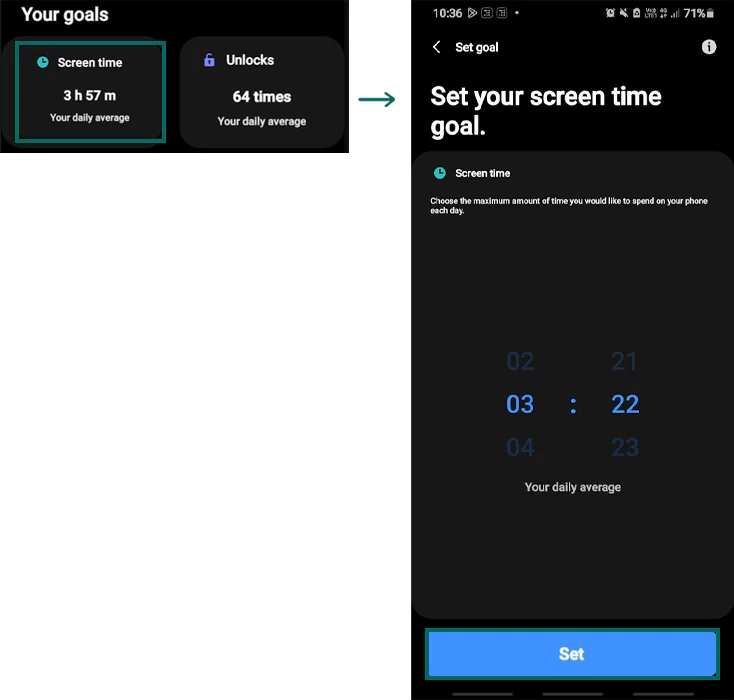
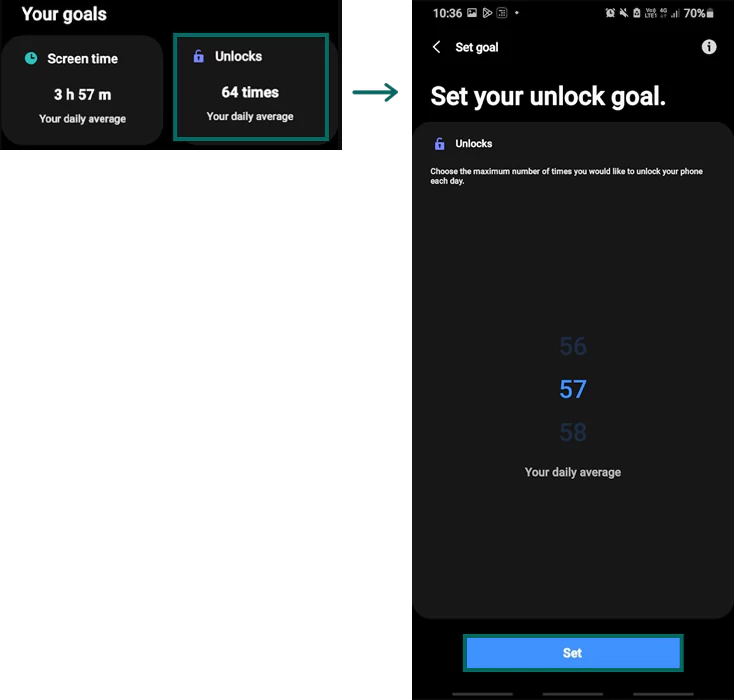
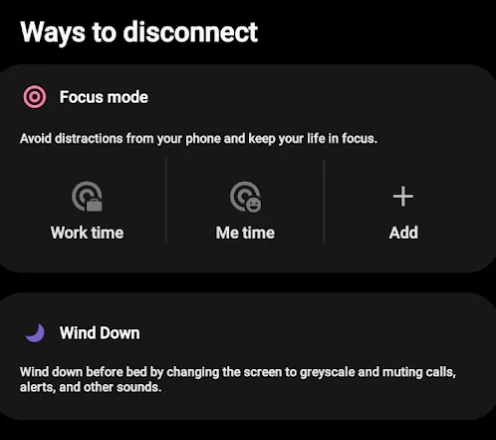
The last option on the list is to set the Google Family Link, which can also be accessed via Settings.
The last option under “Digital well-being and parental controls” is “Parental controls.” Tapping on it will open the Google Family Link.
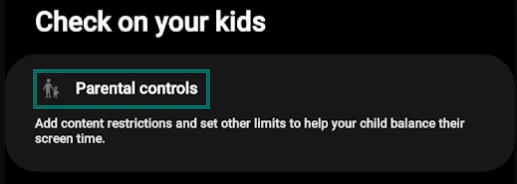
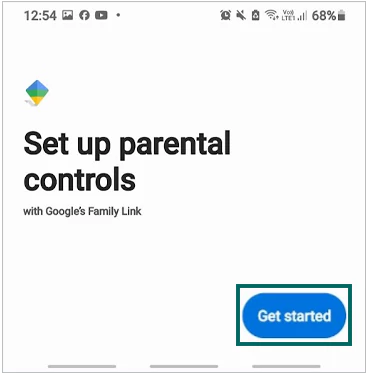
If you don’t prefer to use Family Link, restricting Google Play purchases is a must. This ensures your kids don’t make any unexpected purchases without seeking your permission. So, to set the restrictions, follow these steps:
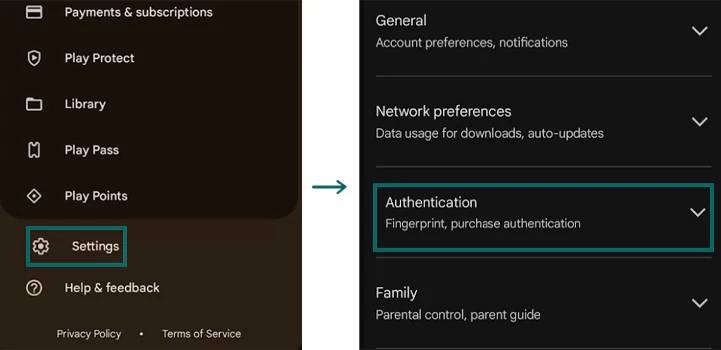
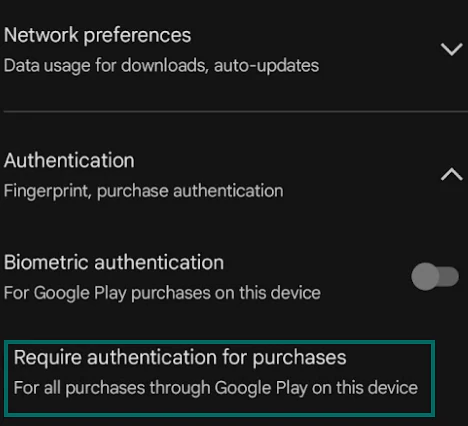
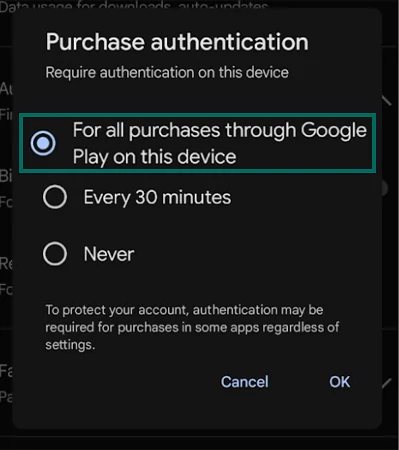
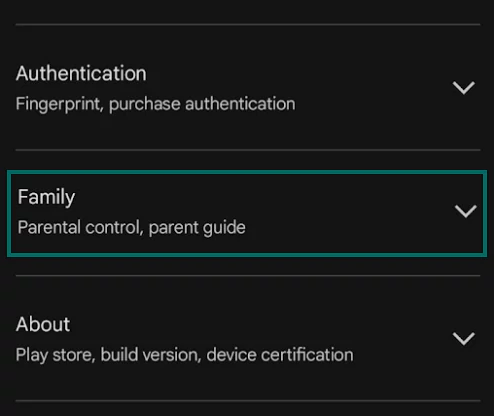
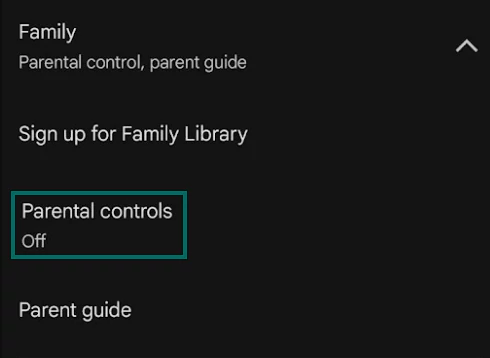
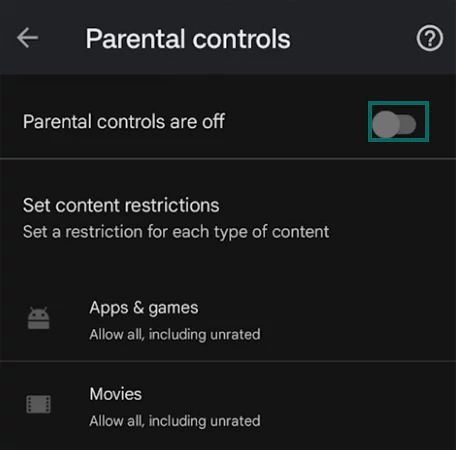
Doing this will set restrictions on downloading any apps, movies, or other content that is not age-appropriate.
You can enable SafeSearch on Google to prevent your child from accessing any mature websites on the internet. Or if you like, you can set parental controls on internet browsers. Follow these steps to enable SafeSearch:
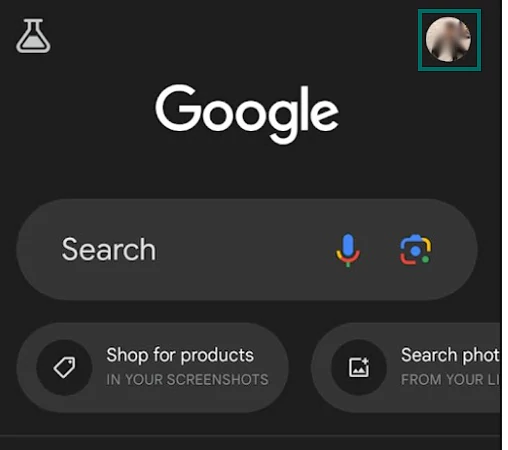
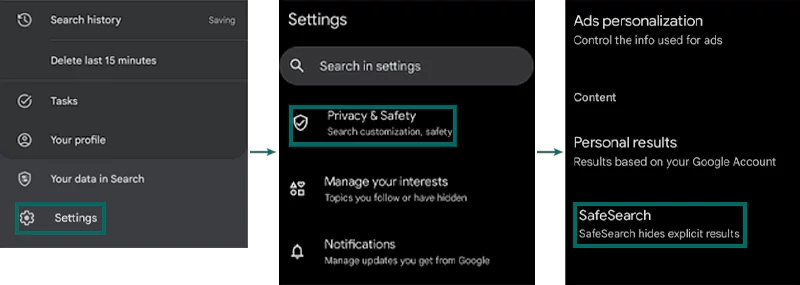
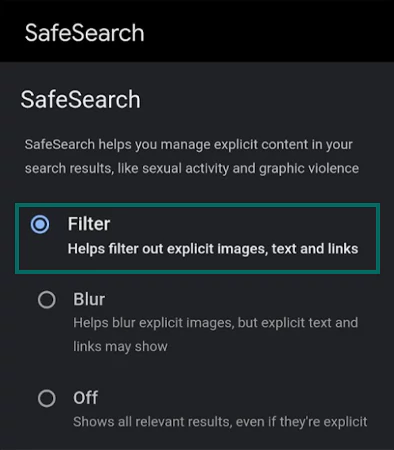
So, these are the best methods to ensure the safety of your child while using a Samsung smartphone. However, these alternatives are available for a Samsung kids tablet as well.
With built-in parental controls on Samsung smartphones, it is possible to limit screen time, app usage, and phone unlock. There’s even a Samsung Kids feature to help your children set up their own space.
Moreover, the settings would be the same if you bought a Samsung tablet for kids or a smartphone. If your child is under 13, Google Family Link is another initiative you can take to keep them away from any inappropriate content.
Another method that many parents prefer is using third-party parental control apps like Net Nanny or mSpy.
Open Settings and tap Digital Wellbeing and Parental Controls. You’ll find the options to set limitations on the device, and you can also tap Parental Controls to set the Google Family Link.
You can set up Samsung Kids to customize the features and monitor your child. The other option would be the Family Link app.
Drop down the notification bar Tap Samsung Kids, tap Start, and make changes. You can also add it to the Home screen.
Open Settings >> Digital Wellbeing and parental controls and tap on Screen Time to check for how many hours the phone is being used.
