Yes, you can set parental controls on Roku by restricting adult shows and channels.
Allowing your children to enjoy shows on Roku is not a bad idea. But how do you make sure they’re watching the kid-friendly content when you’re not around?
I’ll tell you the answer, it’s setting up Roku parental controls. Let me guess, you’re wondering if there are any or what steps one should take.
Worry not, this write-up has got everything covered for you, from the options you have as parental controls to how to set them up. Read on!
Hey #Roku, some kind of parental controls or filter would be really appreciated.
— Clay Nichols (@daddyclay) February 10, 2011
Quick Answer To set up Roku parental controls, you can begin by creating a PIN, removing age-inappropriate channels, and hiding the purchase options.
There’s no specific option for parental controls on Roku, but you can alter the settings and set a limit to age-inappropriate content. That said, let’s take a look at the options you have:
Proceeding further, I’ll help you set these parental controls.
To make Roku safe for your children, you can take the following initiatives:
Creating a PIN should be the first thing to begin with for parental controls on Disney Plus, Hulu, or any OTT service. As you lock the Roku account using this PIN, your children won’t be able to add channels and make purchases from the Roku Store. Follow these steps:
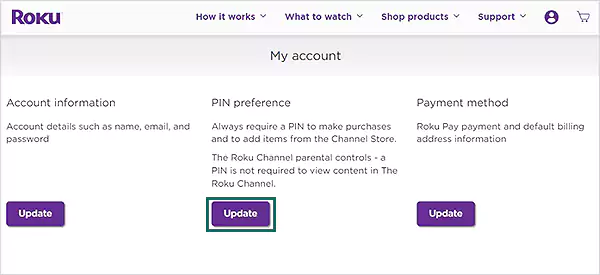
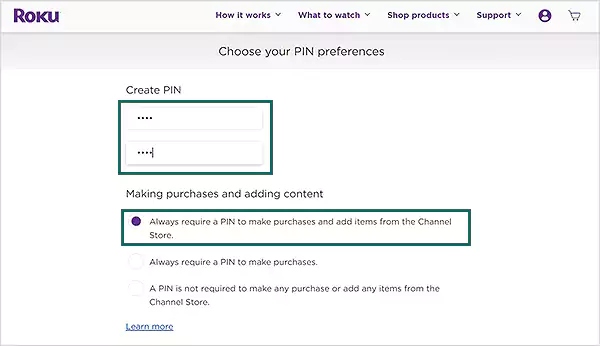
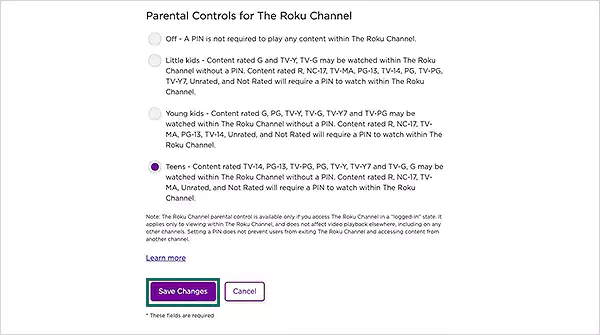
No one can make any purchases or add a channel without entering the Roku PIN number you set.
With Roku, you can remove any age-inappropriate channels showing mature or explicit content. Moreover, you can even add family-friendly channels. Here are the steps:
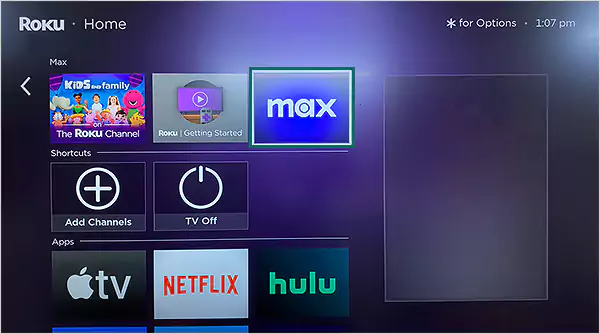

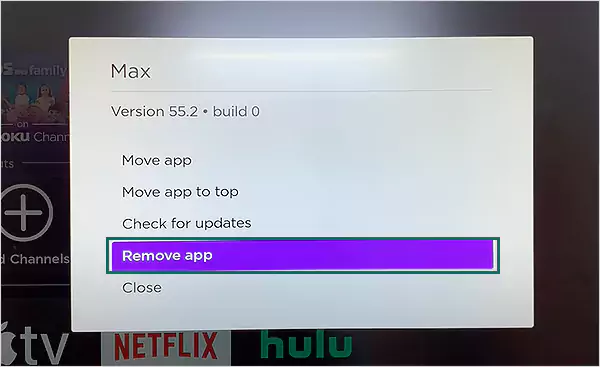
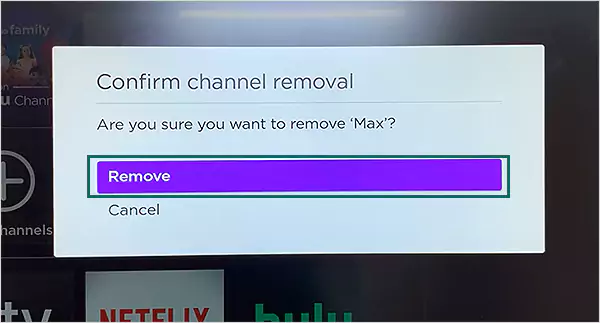
This will remove the selected channel from Roku. Now, if someone wants to add the same channel back, they cannot do it without entering the PIN.
To prevent your kids from adding any entertainment stuff, you can simply hide Roku’s Movie Store and TV Store from the homepage. To do so:
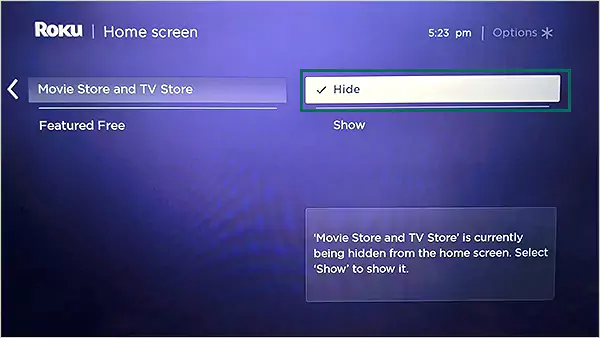
This option will not appear on the home screen now, but you can revert to ‘Show’ and it will be visible again.
Apart from the streaming platform parental controls, you can even set parental controls on Roku TV. Moreover, it comes with a built-in feature that makes the setup easy to comprehend.
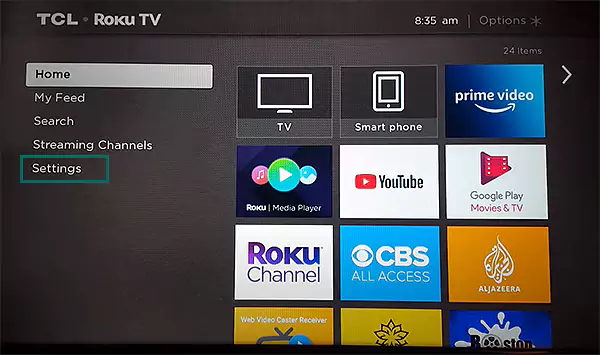
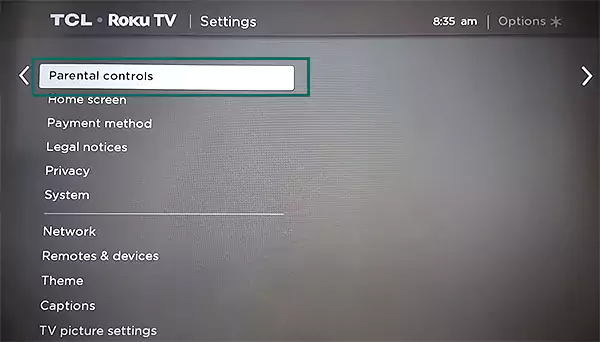
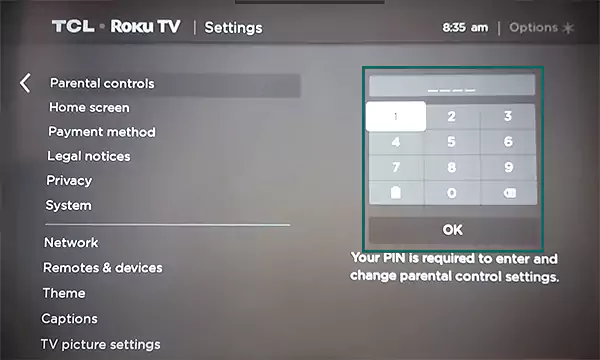
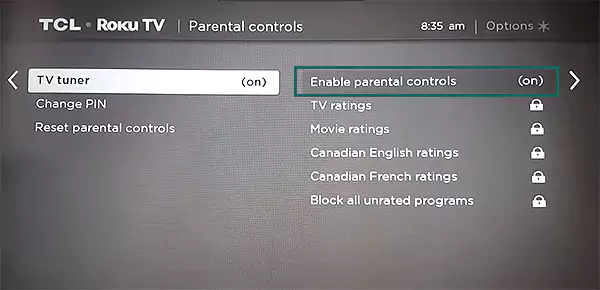
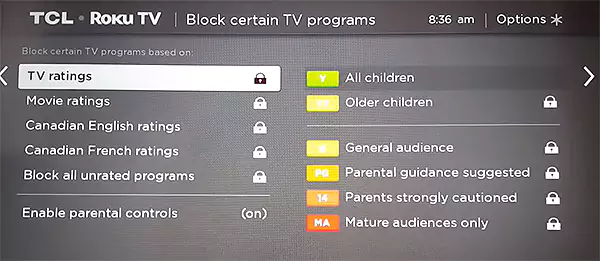
Roku TV will now only show kid-friendly shows until you make further changes, and it is only possible after you enter the PIN.
No parent wants their kids to spend long hours in front of the TV screen. Whether it’s Roku or any other streaming platform, setting parental controls on devices is always a considerable option to limit mature content and reduce screen time.
With the built-in options available on Roku TV, you can simply ensure a safe streaming experience and keep yourself stress-free. Make sure to also check out apps like Bark or Aura.
Yes, you can set parental controls on Roku by restricting adult shows and channels.
Roku does not have a built-in parental control feature. You can only change a few settings and limit mature content.
Yes, you can set a 4-digit PIN to lock your account, which also restricts purchases and prohibits adding a channel from the store.
