You can either set a password to the device your child is using or consider using parental control software that can help in limiting internet usage.
There’s no denying that people use the internet almost every day for multiple purposes. However, internet search results are mostly unfiltered, and as a parent, you must be a bit cautious about your kids’ online wanderings.
So, to keep them away from any age-inappropriate stuff, you must learn how to set up parental control on internet browsers. Having said that, this write-up will help you with each step you need to take on the most popular browsers. Read on!
Google Chrome, Safari, and Firefox are among the most common browsers that all generations use to explore the internet. By changing a few settings, you can create a safe browsing experience for your kids.
To get into detail, let’s go through the steps you need to take.
To set parental controls on Google Chrome, either you can enable Safe Browsing or install the Family Link app to filter the explicit content. That said, let’s take a look at the steps you need to take.
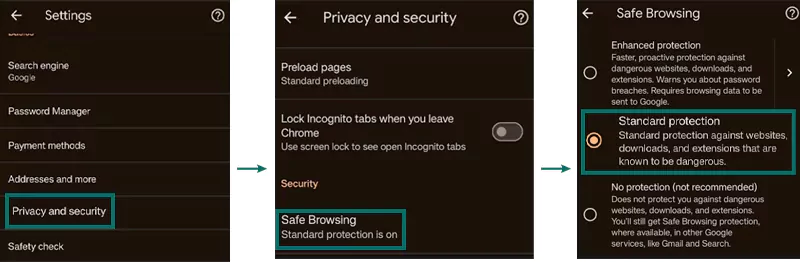
You need to sign in with your ID and add your child’s Gmail account to it.
Then, go to Content Restrictions >> Google Chrome and set the pointer to ‘Try to block explicit sites.’
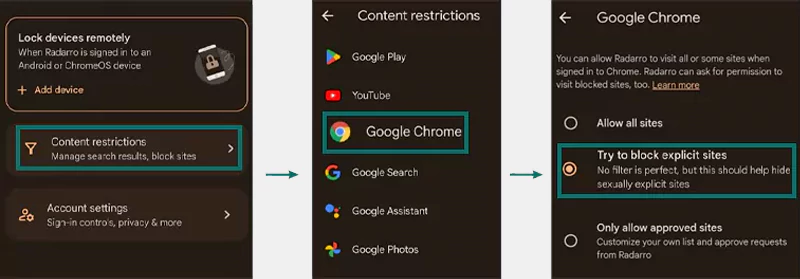
There are no built-in Safari parental controls, but you can easily restrict mature websites on your iPhone or Mac. Follow these steps:
Go to Settings >> Screen Time >> Content & Privacy Restrictions >> Web Content >> Limit Adult Websites.
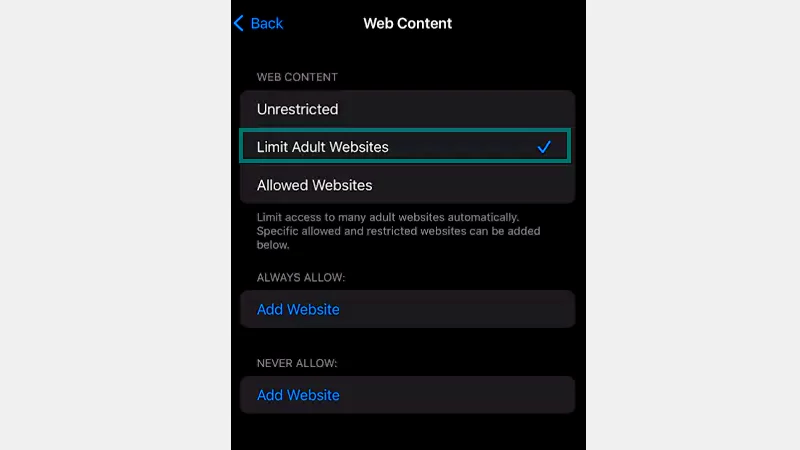
This will limit access to almost every website showing explicit content. You can also block specific websites by tapping Add Website under NEVER ALLOW. Then, enter the URL of such website(s) to block them on your iOS device.

To set up parental control on Firefox, you can simply block inappropriate sites. In addition, downloading an add-on is another way to make the app safe and secure.
To block inappropriate sites on Firefox, go to Settings >> Privacy and security. Then, scroll down and set the pointer to ‘Strict.’
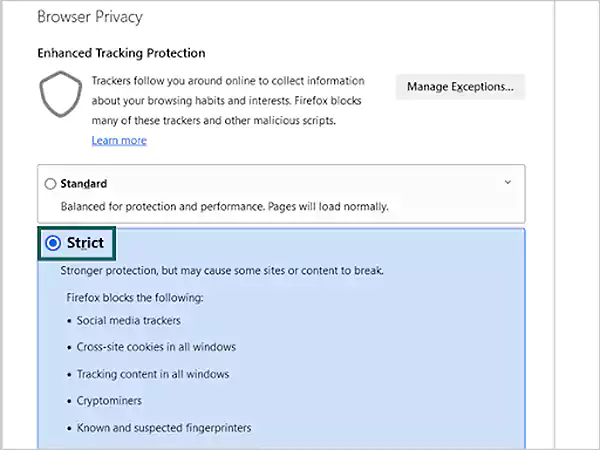
You can also install any Add-ons on Firefox from the ‘Add-ons and themes’ option. Just type the name of the add-on in the search box and tap/click ‘Add to Firefox.’
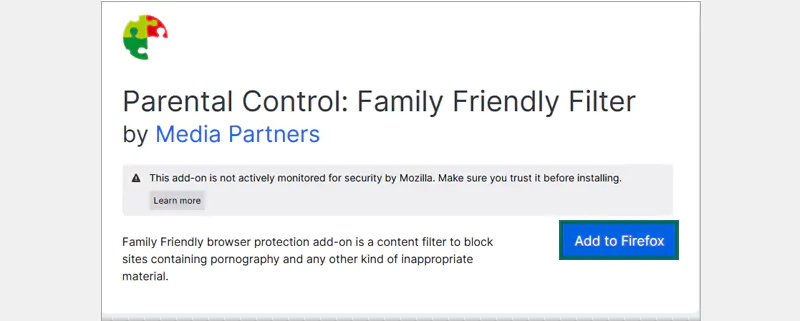
The impact of the internet on our lives has transformed the way we communicate, access information, work, and even shop. So, if your kids are using the internet for their specific purposes, ensure that they’re not engaging with anything age-appropriate.
Setting parental controls on browsers is one way to make their experience safe. In addition, you can still consider using third-party monitoring apps like Net Nanny or Norton Family to increase the level of safety.
You can either set a password to the device your child is using or consider using parental control software that can help in limiting internet usage.
If your child is using Google Chrome, install the Family Link app and add your kid’s account to it. Then, you can set a screen time and monitor the content they’re engaging with.
By installing parental control software available online, it is possible to monitor your child’s internet activity.
