To turn off parental controls on Android, you can visit the Google Play Store’s settings and turn off the controls. If you use Google Family Link, you can locate the Content Restrictions menu to disable the settings.
According to the CDC, “the teens whose parents use effective monitoring practices are less likely to make poor decisions and show risky behaviors.” This report is a testament to the importance of parental control.
However, as a parent, you should know that restrictions are not for a lifetime. At some point (as soon as your kids hit the coming-of-age stage), you will have to give your kids more freedom and respect their privacy.
As most parental settings are only viable for kids below 18, opposing it will be pointless. So, scroll through this blog and learn how to turn off parental controls on Android, iPhone, and PC.
Quick Answer:
On Android:
- Head to Google Play Store and tap Settings >> Parental controls >> turn it off.
- On Google Family Link, visit Content Restrictions to disable the settings.
On iPhone: Head to Settings > Screen Time > Content & Privacy Restrictions to tweak the app restrictions and other constraints.
On PC: Login to Microsoft Family Safety on your browser and remove your child’s account.
The common way to set up parental controls on Android is through the Google Play Store and Google’s native app Family Link. However, if your kids have reached their age, you can simply tweak the app settings or completely disable them. Here’s how to do that!
Here’s how you can disable the controls on the Play Store.
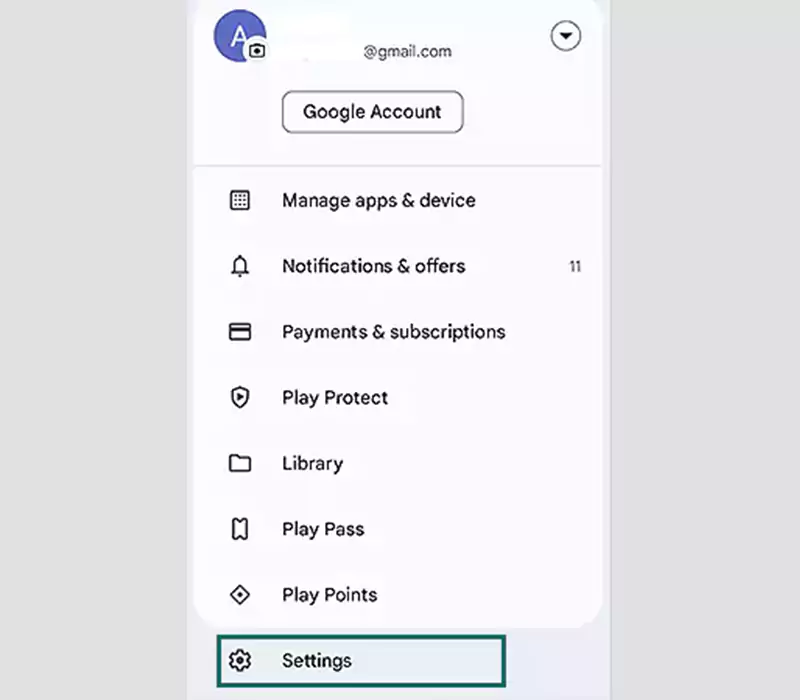
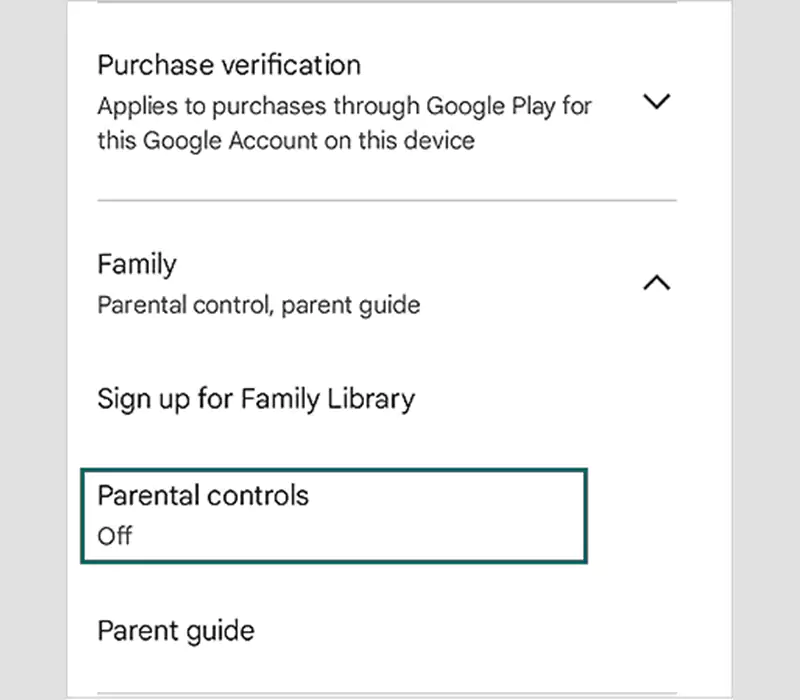
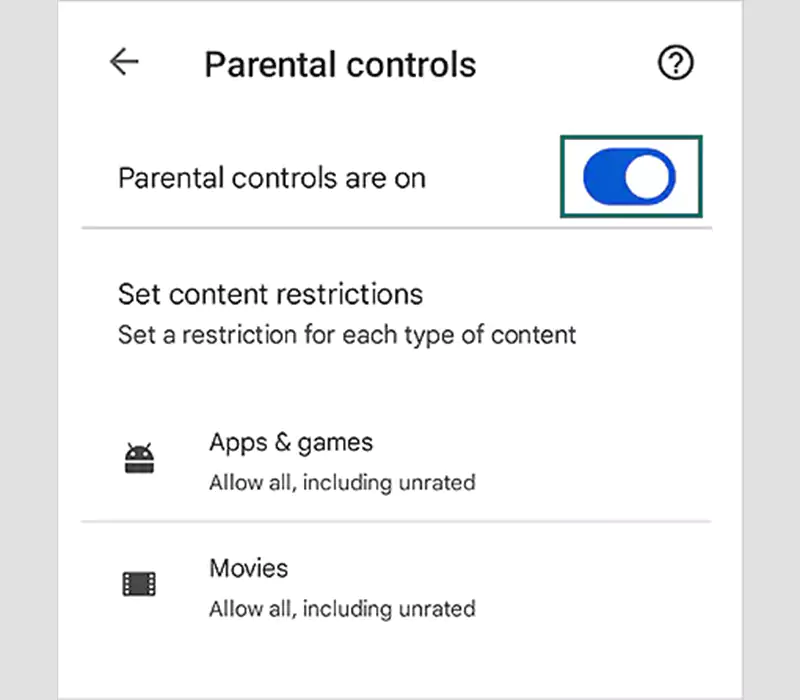
There are various ways to get rid of parental controls on Google Family Link, and I’ve listed them below. So let’s take a look at that.
Remove App Restrictions
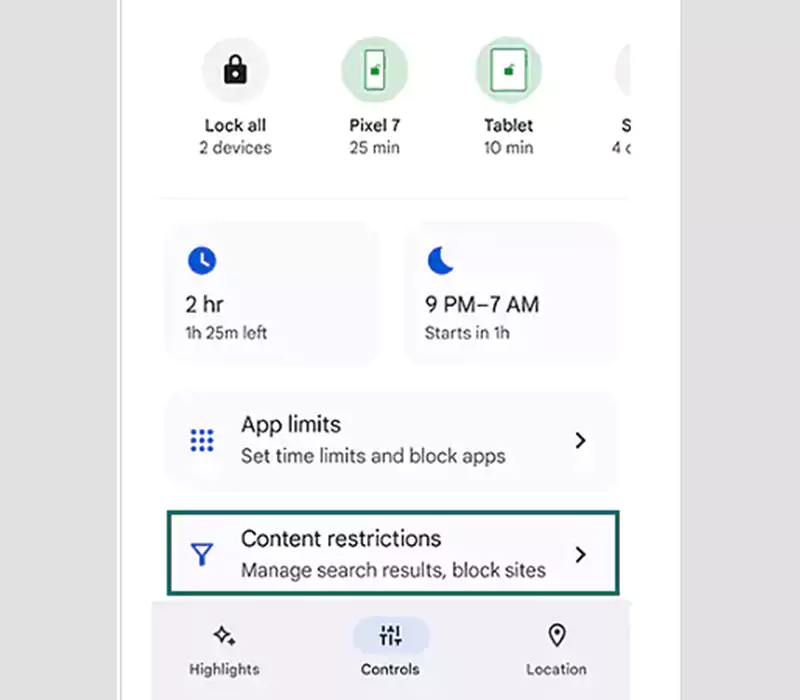
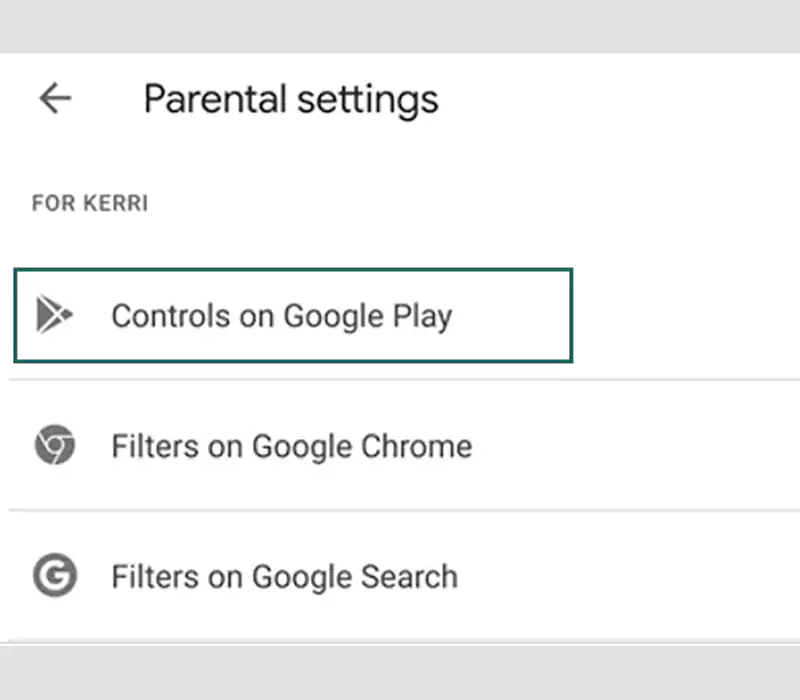
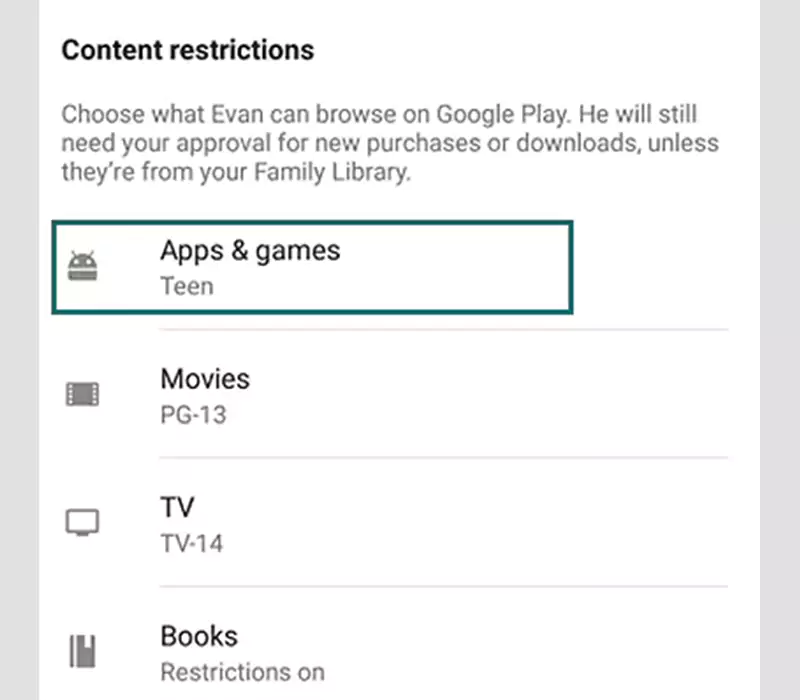
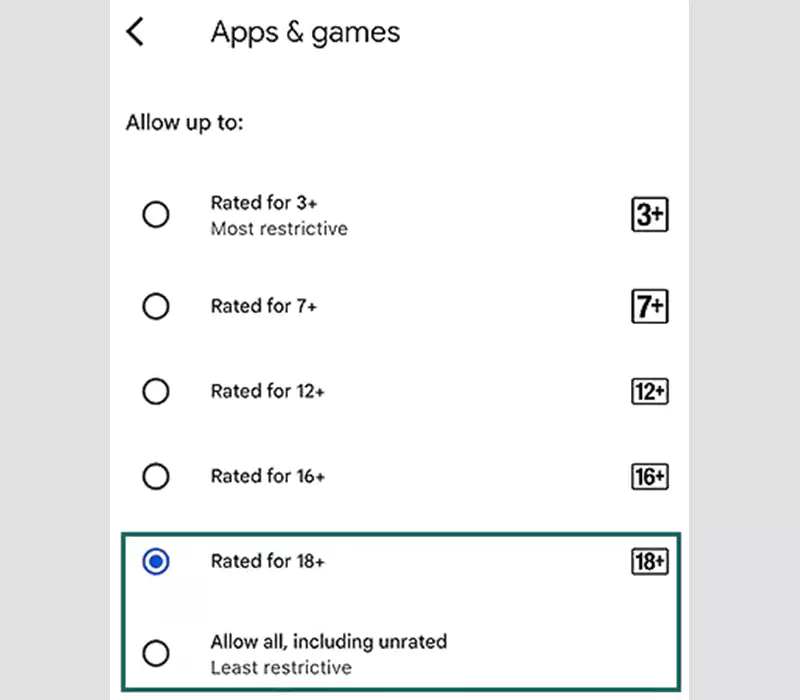
Allow the Purchase and Download Approvals
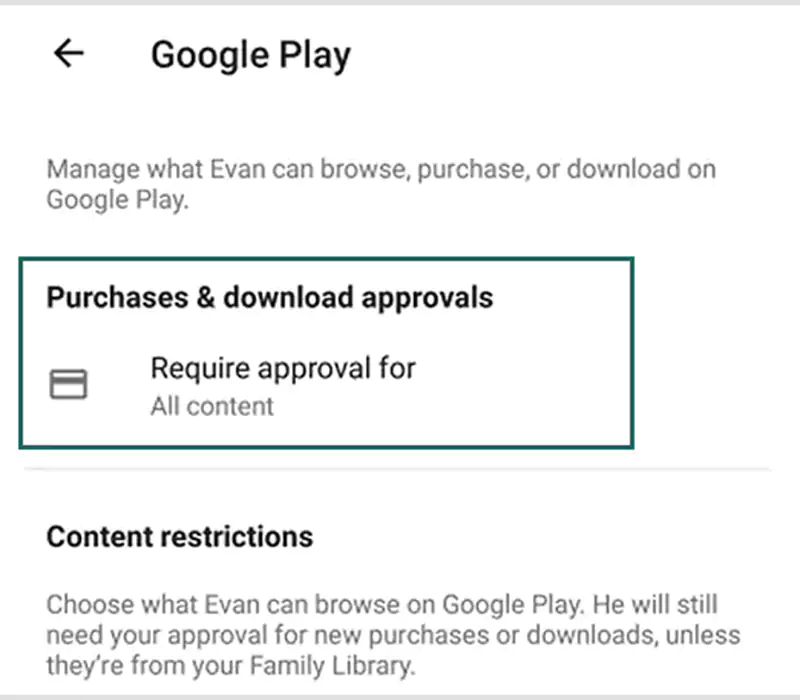
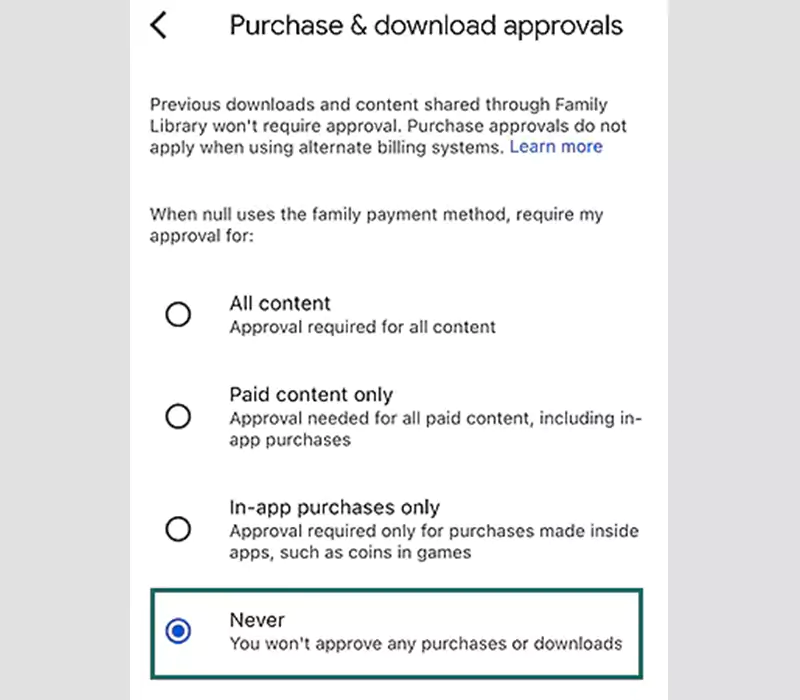
Edit YouTube Content Settings
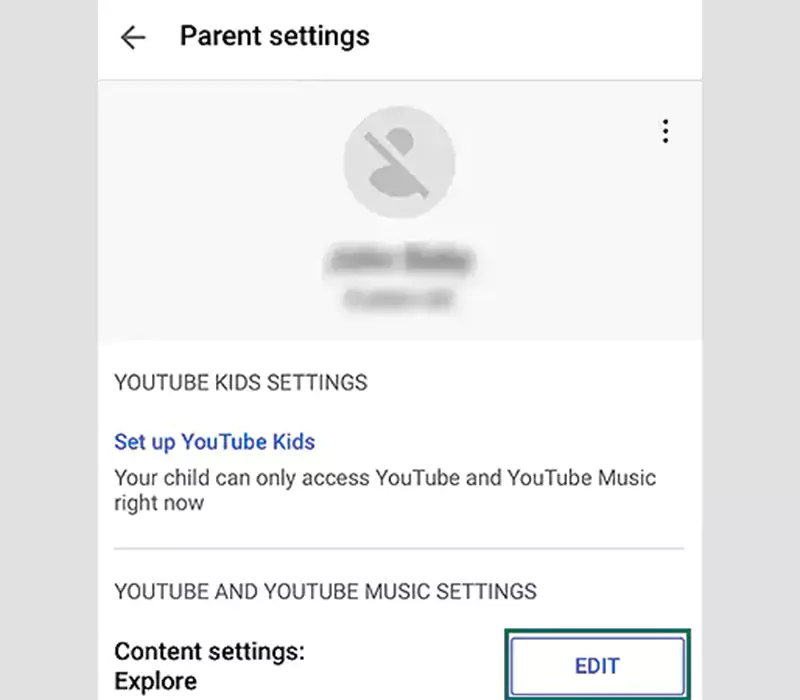
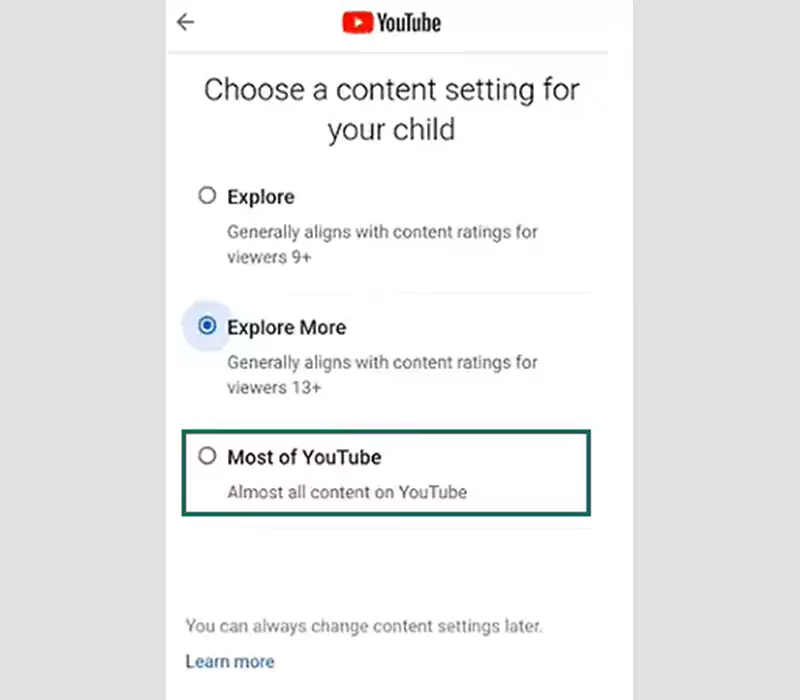
Stop Supervision on Google Family Link
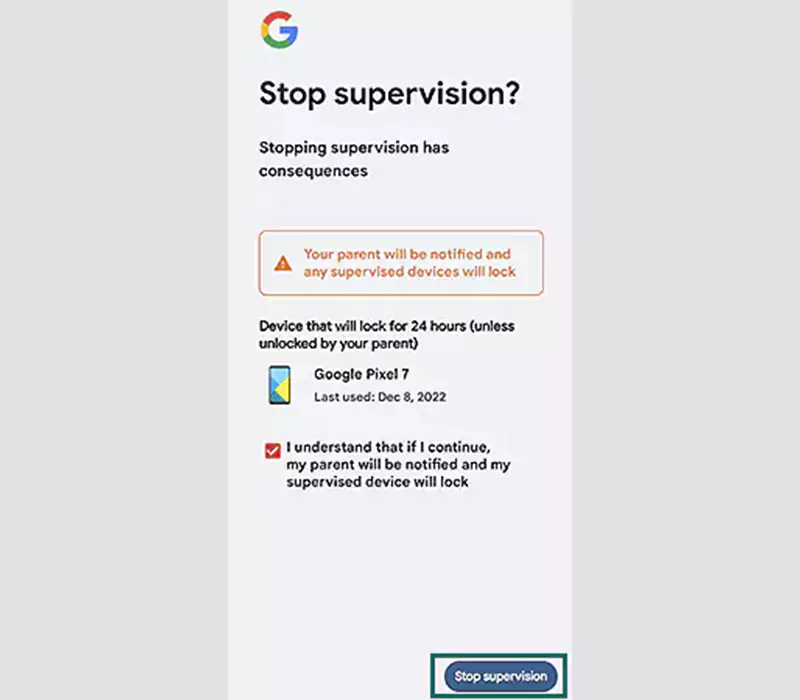
The parental controls on iOS differ a lot as compared to Android, as it uses an in-house Screen Time feature to manage kid-specific settings. So, let’s look at how to use this feature to disable the controls.
Turn off Content & Privacy Restrictions
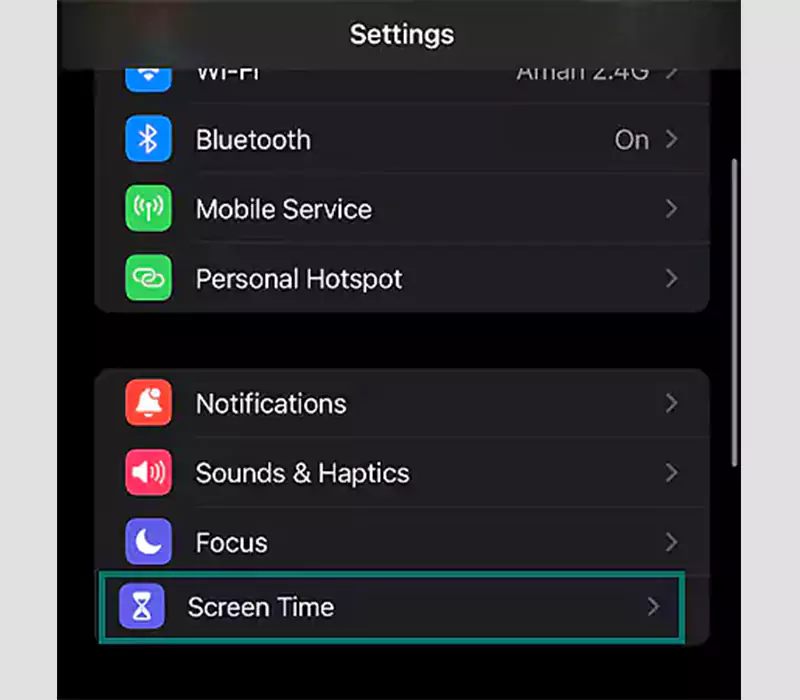
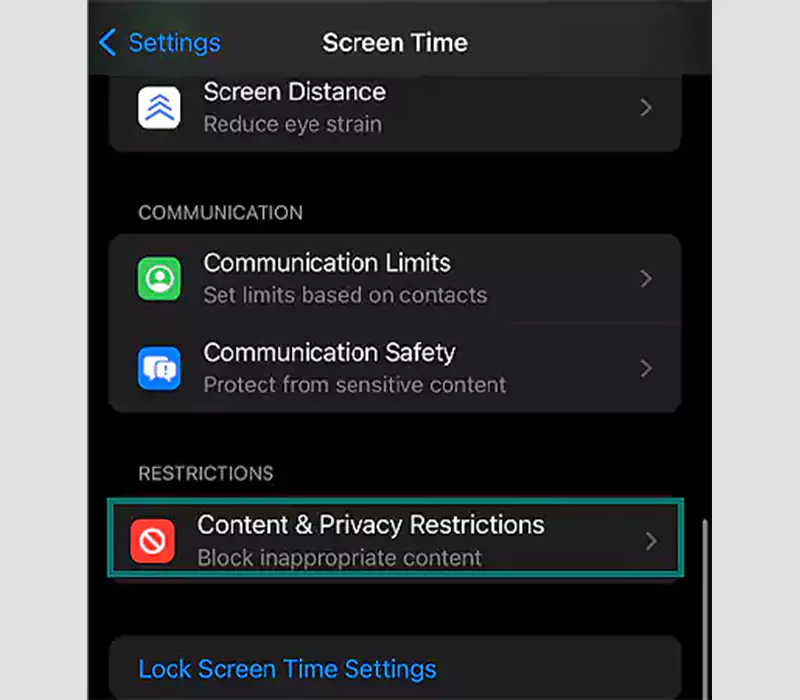
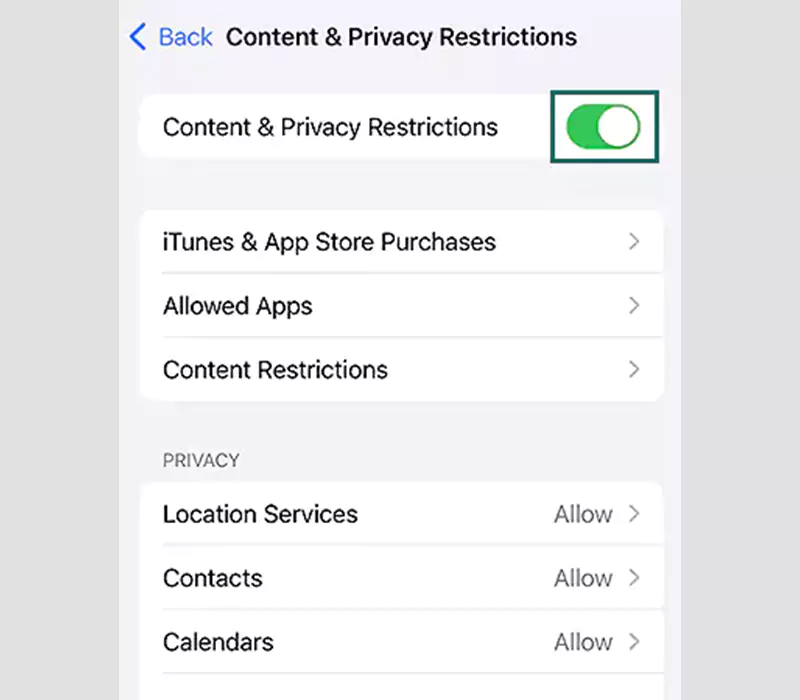
Remove other Restrictions from your iPhone
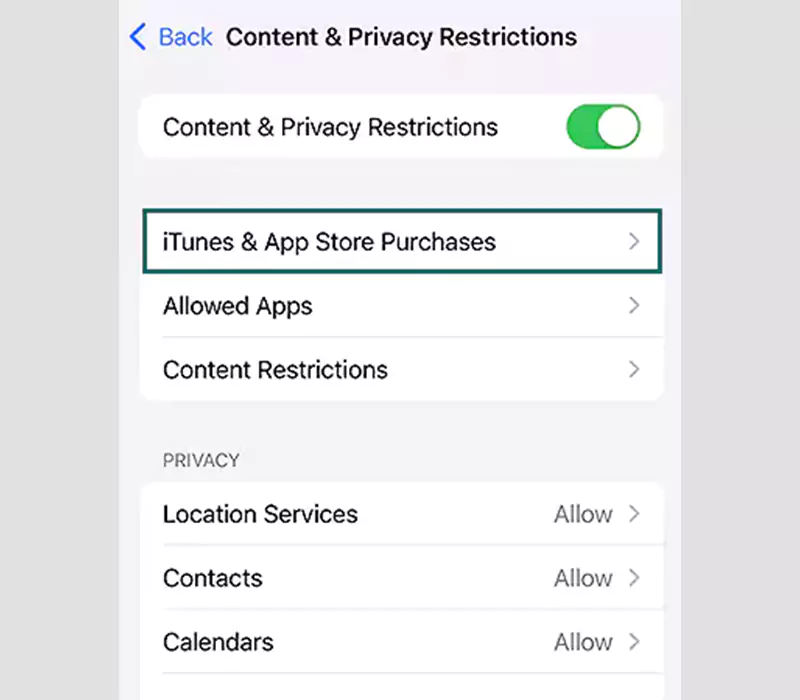
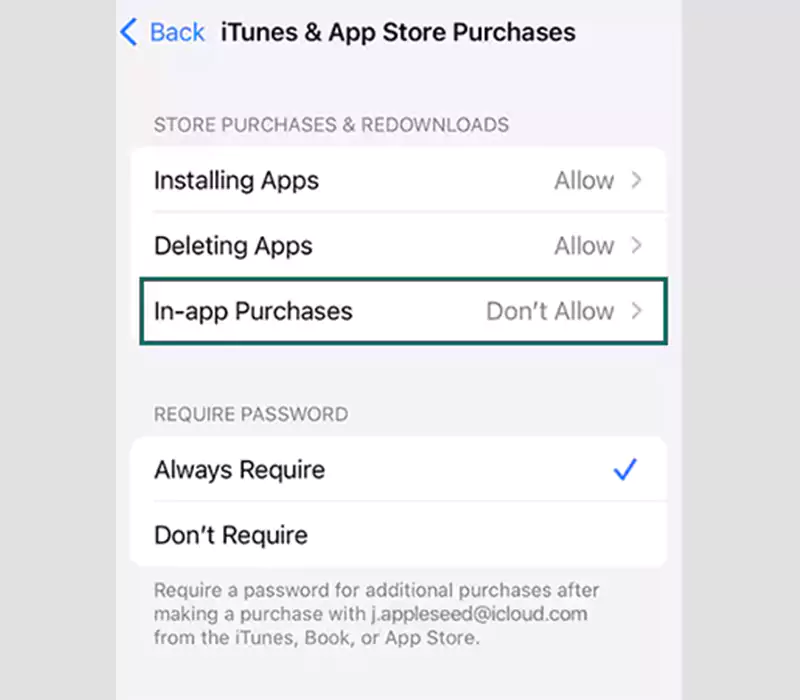
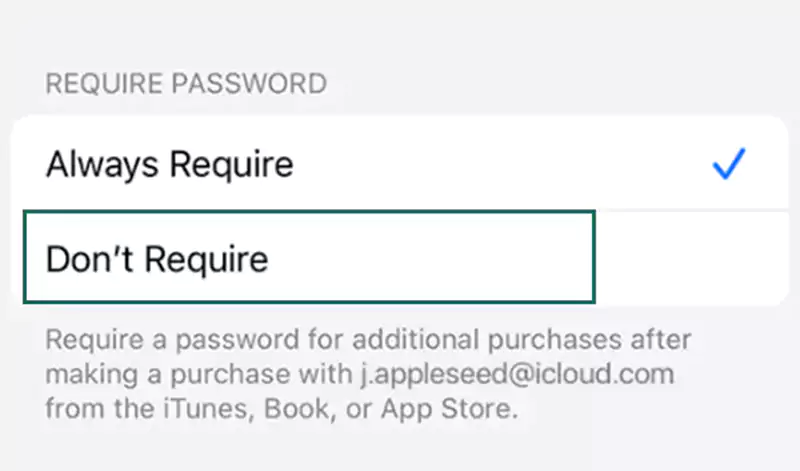
Clear Content Restrictions
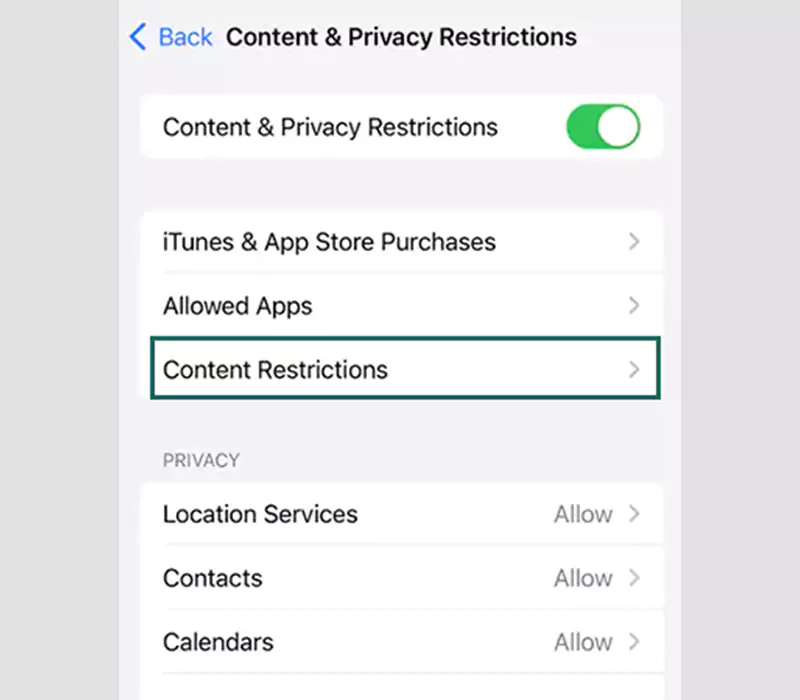
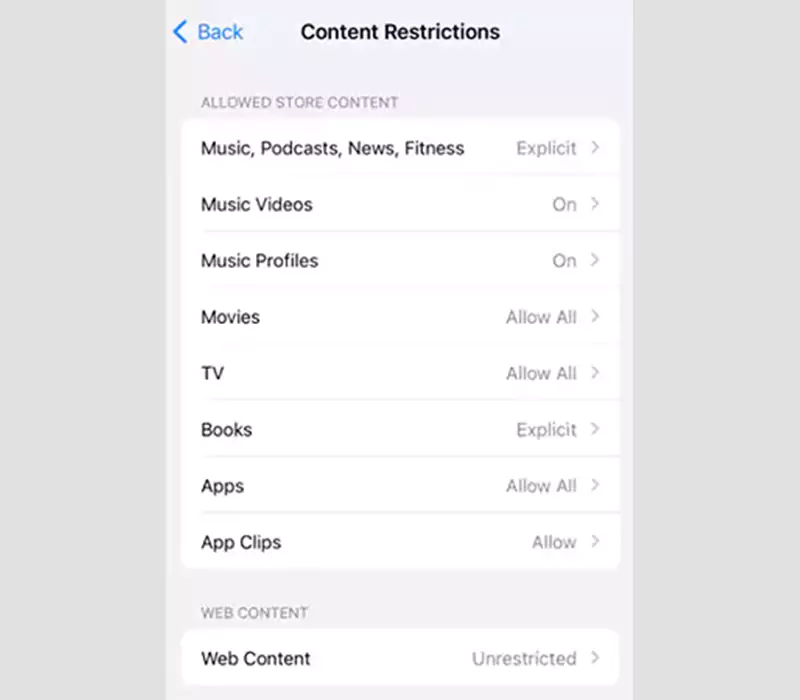
Disable Restriction from Web Content
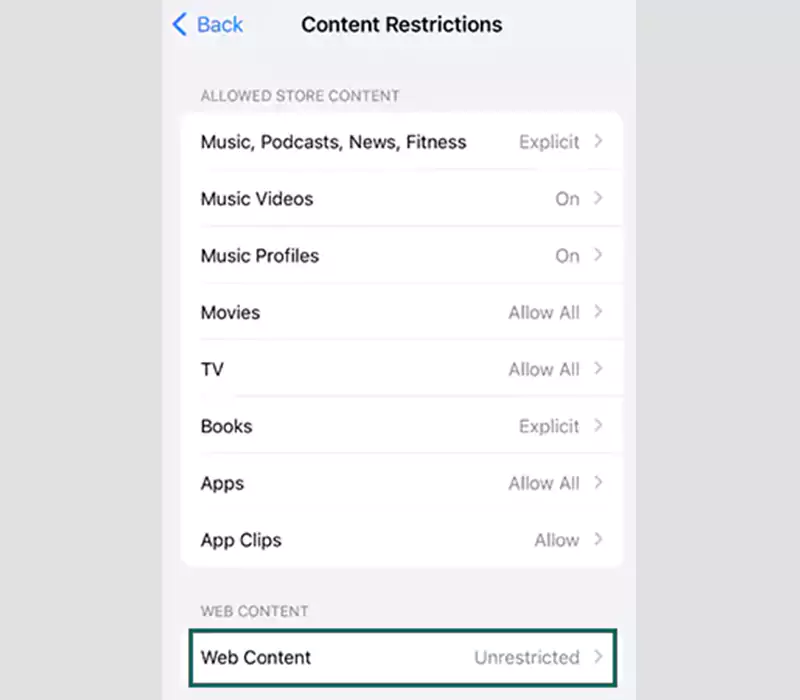
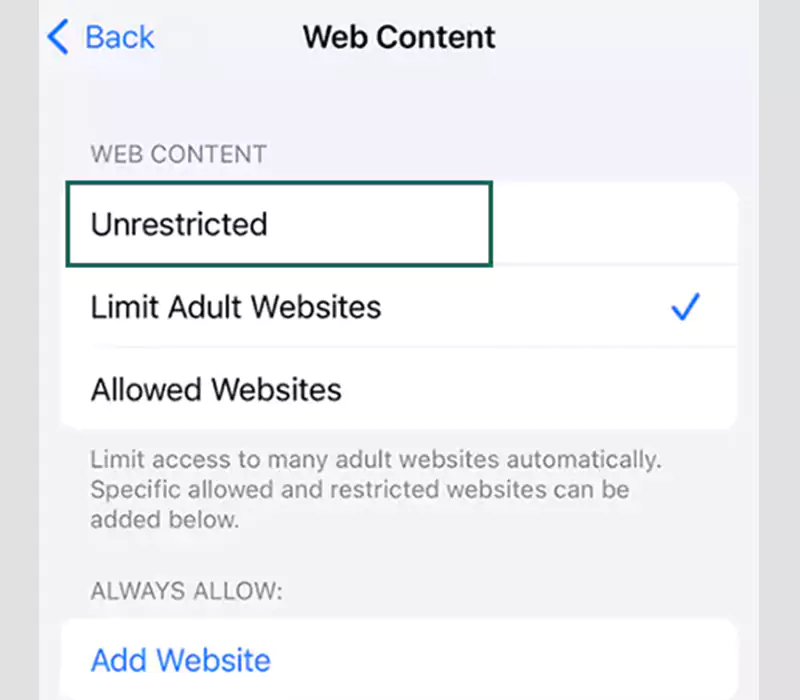
Remove App Restrictions
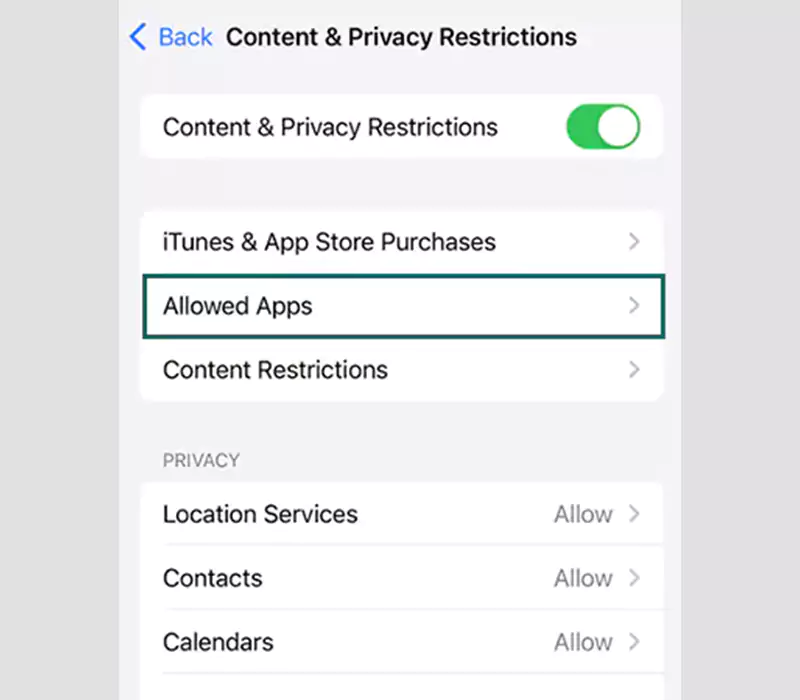
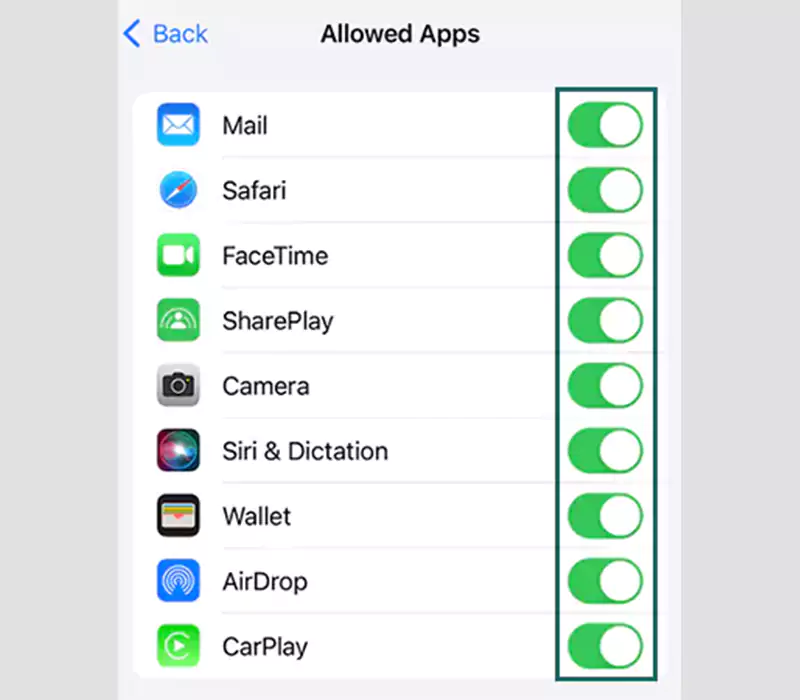
Allow all Permissions under Allow Changes
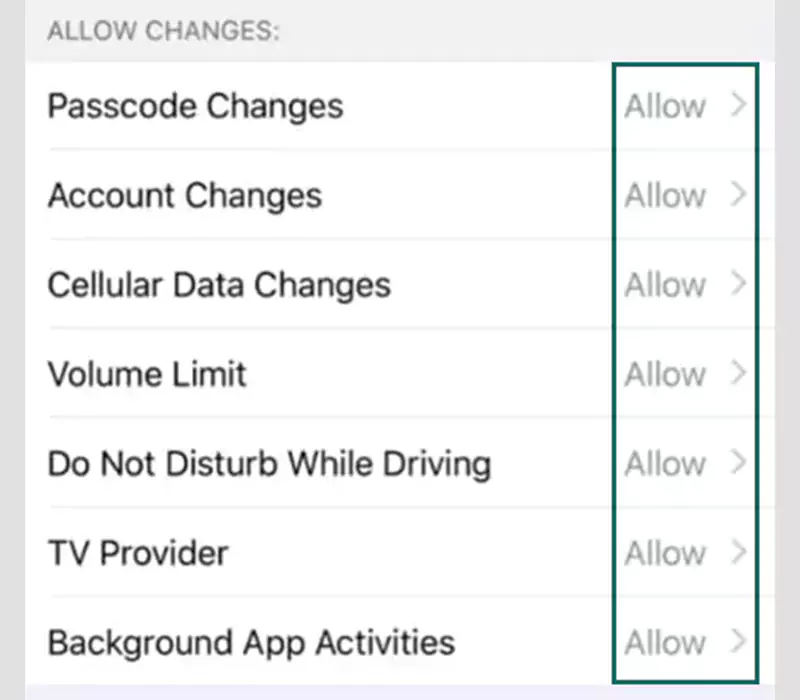
If your child wants to disable the parental controls on PCs, you can follow the steps listed below.
On Windows 7:
On Windows 10/11:
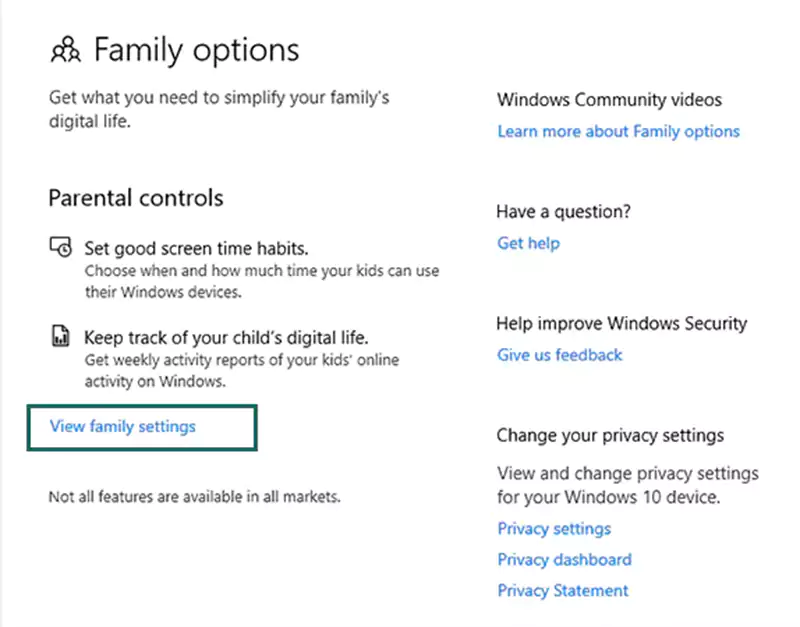
On Mac:
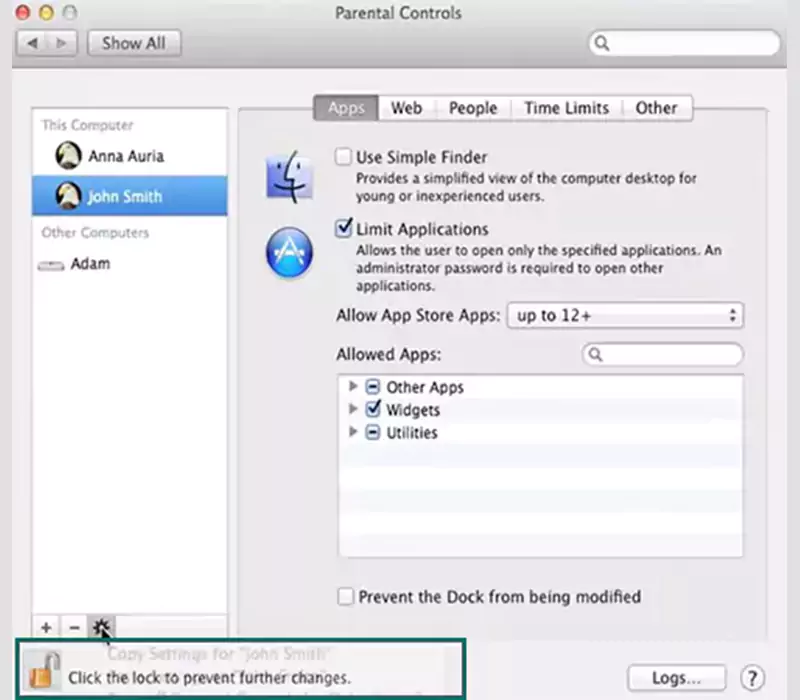
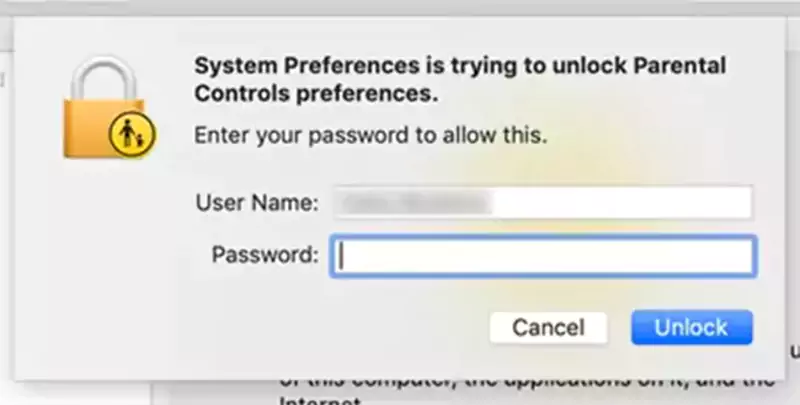
Before disabling the controls, you must carefully weigh your decision and consider the factors listed below.
Along with your child’s age, you must consider their maturity level.
Check whether they know how to deal with age-inappropriate content or the potential risks of the internet.
Instead of completely disabling the controls, it would be better to consider alternative options like adjusting screen time limits and exploring content filtering to ensure your kids don’t act out of line.
As a parent, you must discuss the potential dangers of the internet with your child. Educate them on how a lack of parental controls in the household can lead to cyberbullying and other criminal activities.
You must be updated with the ongoing trends on the internet so you know what your kid engages with.
Remove the restrictions once at a time and notice how well your child handles them.
Show your child that you trust their ability to handle freedom.
‘Communication is important for developing a positive relationship and will make it easier for you to talk about difficult topics as your kids get older.’ (Source: Centers for Disease Control and Prevention)
So, sit down for an open conversation with your child and discuss your initial thoughts about putting up restrictions and why you want to remove them now.
As a parent, I get the fear of exposing our children to the dangers of the digital world, but ultimately, we must prepare them for what the world awaits.
To ensure your child’s safety after disabling parental controls, foster a good parent-child relationship and encourage them to be vocal about online interactions.
However, if you are unsure when and how to disable controls, seek advice from experts or counselors.
To turn off parental controls on Android, you can visit the Google Play Store’s settings and turn off the controls. If you use Google Family Link, you can locate the Content Restrictions menu to disable the settings.
To disable the parental controls on your child’s iPhone, head to your device settings >> Screen Time >> Content & Privacy Restrictions to turn off the app restrictions, allow downloads and purchases, and others.
To remove parental controls on your PC, visit Microsoft Family Safety and remove your child’s account. If you use a Mac, navigate to System Preferences >> Users & Groups to disable the controls.
If your kids are nearing 18, you must start talking about removing the restrictions, as eventually, they will need to learn how to navigate the online risks on their own.
