To take a screenshot on Windows (any version), you need to press Alt+Print Screen or use the Snipping Tool.
Have you ever come across some crucial piece of information or an interesting meme on your device’s screen that you’d like to share?
Instead of wasting time on other methods, you can simply take a screenshot! Whether you’re a tech freak or a noob, knowing how to take a screenshot can be a game-changer.
With this write-up, I’ll provide you with the steps you need to take on an Android device, iPhone, PC, Mac, and more. But first, let’s find out what it is.
Asked my coworker to send me a screenshot of the error. She doesnt know how to take a screenshot. pic.twitter.com/LZQXJIXp8r
— squid🦑🔞 ceo of yaoi (@SOLDIERcallboy) March 25, 2024
Quick Answer
A screenshot allows you to save and share important information quickly and efficiently. On most devices, you need to press the power button and volume down to capture one.
A screenshot or screen capture is a digital image of the contents appearing on the screen of a mobile, computer, Mac, or any other device. It is often used to snap and record information visible on the screen at the moment for specific purposes.
The screengrab is stored as a graphics file on the device and can be shared using the appropriate steps. Now, to learn how to take a screenshot on a device, proceed further to the next section.
Taking a screenshot will only require you to press a few buttons or use a pre-installed program on your device. Now, let’s take a look at the steps you need to follow to take one on your device.
There are two methods to capture a screenshot on an Android device. You can follow the same steps on any software version or device. Here’s what you need to do:

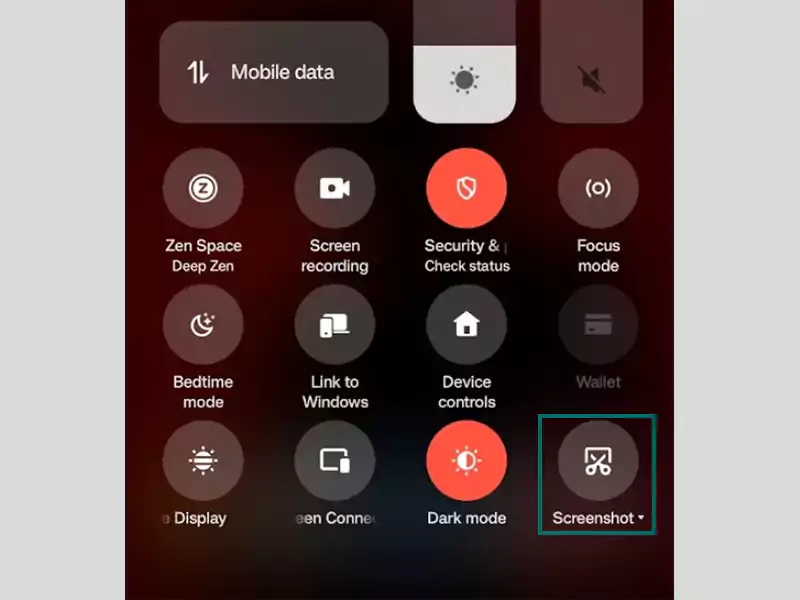
Other methods to capture a screenshot on an Android device include swiping down with three fingers, swiping the screen from left to right with your whole hand (works on Samsung only), and using the voice command to take a screenshot.
How to Start Screen Recording on Android?
You also have the option of screen recording on your Android device. However, it will be a recorded video of whatever actions you perform after starting the recording. The option Screen Recorder is present under the Quick Settings. You just need to start the recording, and the recorded video will be present under the default camera roll of your device.
The ‘Home’ button on an iPhone helps you take screenshots. Follow these steps:
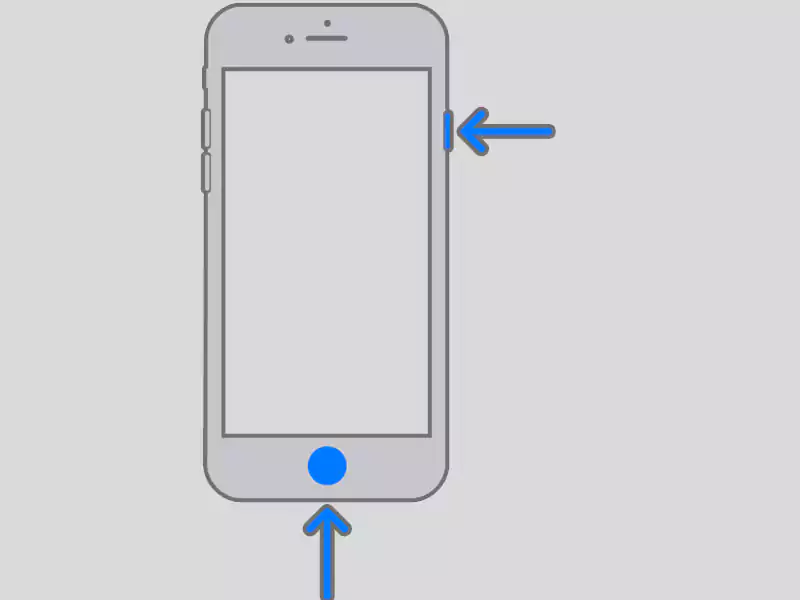
For an iPhone without the Home button, press and hold the ‘Power’ button and ‘Volume Up’ button at the same time to capture a screenshot.
To capture a screenshot on Windows (any version), you just need to press the ‘Alt’ + ‘Print Scrn’ button to capture a screenshot of the entire screen.

The screengrab will be saved to the clipboard, and then you need to open Word, Paint, or any other editing program that will show you the image and allow you to edit it. Then, paste the image where you need it to be.
Nevertheless, you can simply press the Print Screen button to take a screenshot of the section you prefer.
Snipping Tool on Windows
On Windows, you can use the Snipping Tool to crop out any section of the screen you like. Go to Start >> Snipping Tool >> New. Click and drag to select the area, then save the cropped image on your PC or laptop.
While using a Mac, you can either capture the full screen or crop a specific area using different commands. Most users have to deal with confusion when they don’t know how to take a screenshot on Mac.
So, if you’re using macOS –10.10 (Yosemite) or higher, follow these steps:
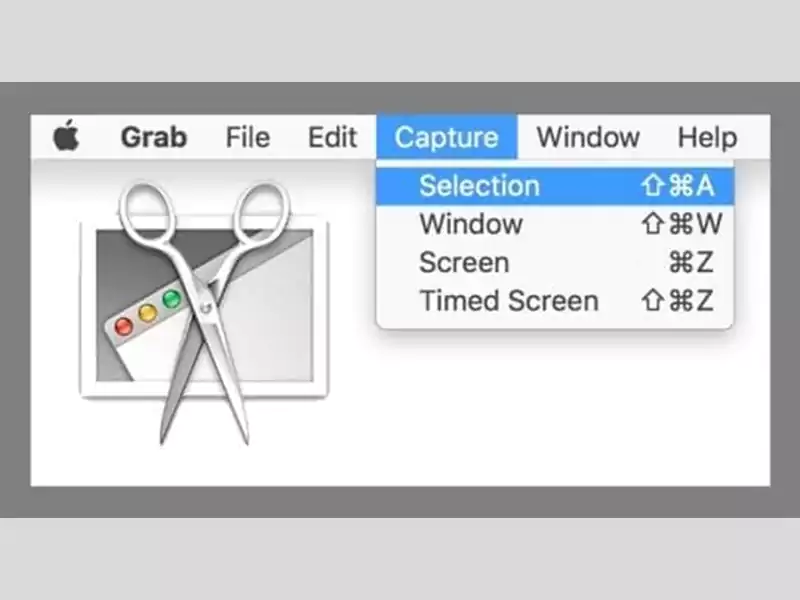
Pro tip:
If your MacBook has a touch bar, you can take a screenshot by pressing Shift+Cmd+6.
To capture a screenshot on a Chromebook, you have two options. Let’s take a look:

These screenshots are saved on the clipboard and then easily pasted to the location you want them to be.
When using a Linux Device, you get multiple options to snapshot the screen due to different versions. However, if you’re using Ubuntu, you can try these three methods:
Before you capture a screenshot on an Apple Watch, make sure that this feature is enabled. To enable screenshots, go to My Watch >> General and turn on the toggle to Enable Screenshots. Alternatively, you can go to Settings >> General >> Enable Screenshots.
Taking a screenshot on an Apple watch is pretty easy. You just need to pull up the screen you want to snap. Hold the side button and click the Digital Crown at the same time. This will capture a screenshot which would be saved on your iPhone.
No matter what device you’re using, taking a screenshot is somewhat of a mandatory feature. Whether it’s an iPhone or Android device, Windows, Mac, or Linux, there are straightforward methods you need to follow to capture a screenshot.
Mastering the art of screenshotting ensures that you can quickly and easily capture and share your screen content whenever needed.
To take a screenshot on Windows (any version), you need to press Alt+Print Screen or use the Snipping Tool.
Press the power button and the volume down button simultaneously to take a screenshot on an Android device.
It is Alt+Print Screen.
The PrtScn (Printscreen) button helps you to capture the whole screen you see on your PC or laptop.
All screenshots are saved in the “Pictures” folder, or in a subfolder called “Screenshots.”
