Discord has many active servers and many of them show content that could be inappropriate for kids. You can allow your kids to use the app but can set parental controls to reduce the risk.
We all know that Discord is not only for playing games, as users can form/join all types of communities, discuss all sorts of topics, and even stream Netflix on Discord. If your kids are using the platform, there’s always a risk of coming across mature content and other security issues.
Hence, every parent should know about setting up Discord parental controls to keep an eye on their children. And this write-up will help you with that. Read on!
Did I just call my mom on speaker while on Discord so she could unlock the parental controls on my Wizard101 account in the year of 2021? Yes. Yes I did. pic.twitter.com/rG6UWn1wL6
— Des Desyrae (@Desyrae97) August 1, 2021
Quick Answer: Discord has a built-in parental control option called the Family Center. With this, you can monitor the servers joined by your child, the number of direct messages sent, and the number of voice calls they’ve participated in.
Discord comes with built-in parental controls for Android and other devices and opt-in tools to keep your children away from potential dangers while respecting their autonomy. However, you need an account on the app, and you can proceed further with the methods given below:
With the help of the Family Center, you’ll be aware of your children’s activity on Discord. Moreover, you’ll get to know who their friends are and what kind of groups they’ve joined.
Follow these steps to set it up:
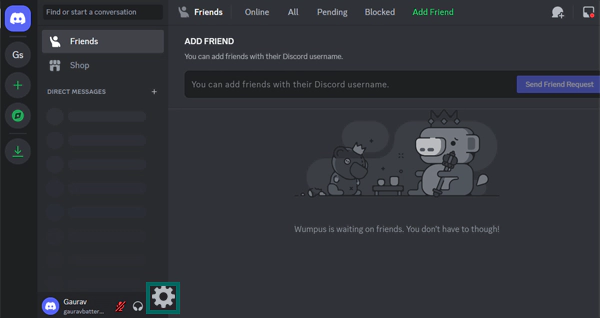
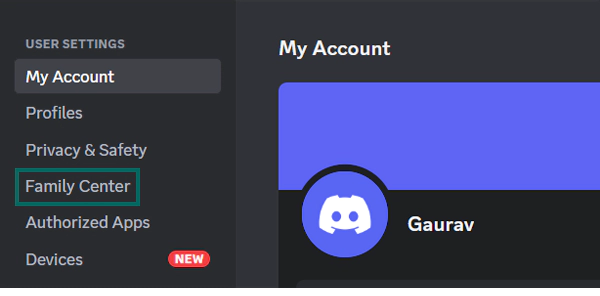
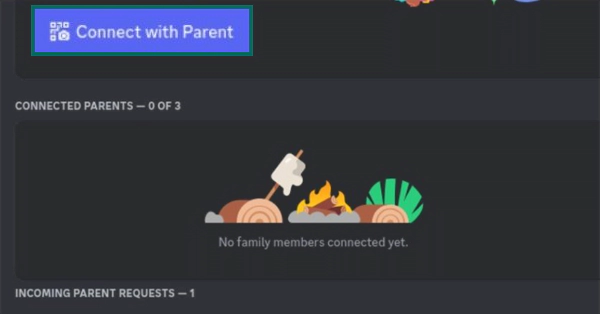
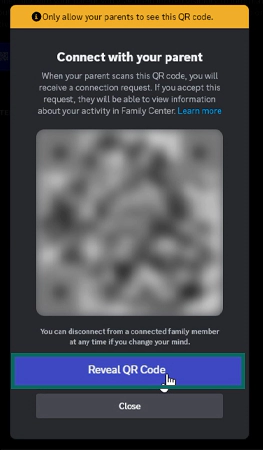
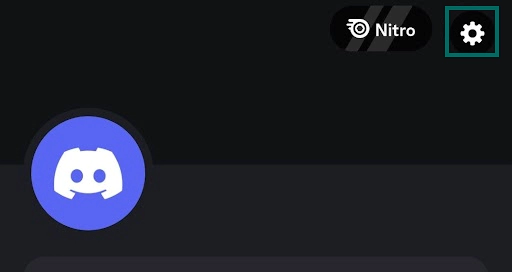
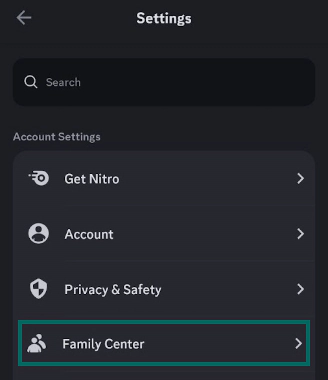
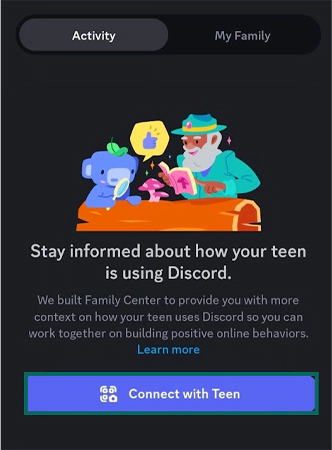
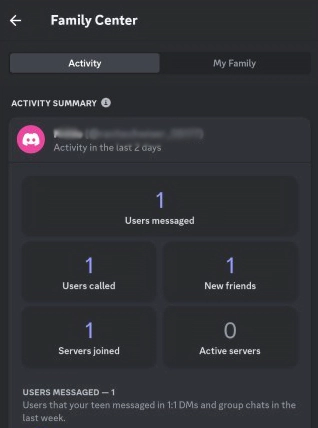
Family Center only gives you the number of added friends, servers joined, and more. But, it will not filter any mature content on the platform.
To ensure that your child never comes across any explicit content, follow these steps:
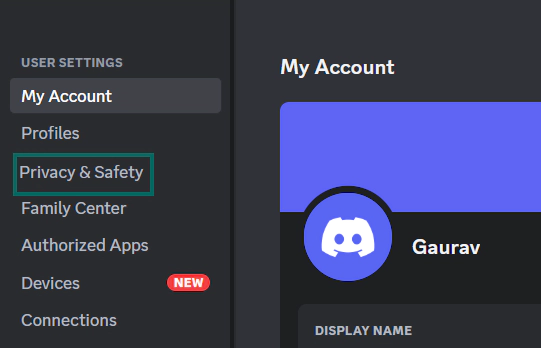
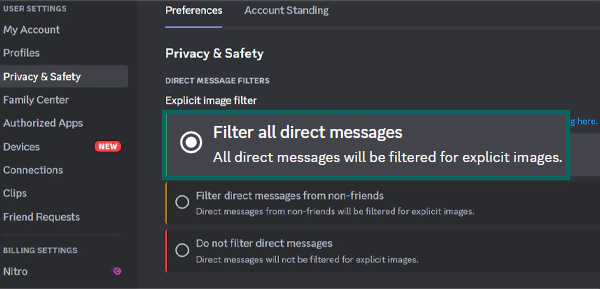
Being active on Discord means any person using the platform can send you a message. So, to prevent strangers from sending direct messages to your child:
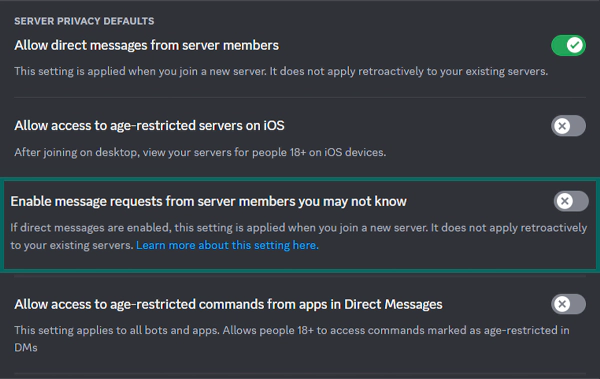
You can restrict other options as well, like direct messages from server members and age-restrict commands so that your kids never come across any Discord blocked message.
Also, you can turn off Discord direct message notifications as a safety measure as well.
To protect your child’s account from hacking, you can simply enable two-factor authorization. Follow these steps:
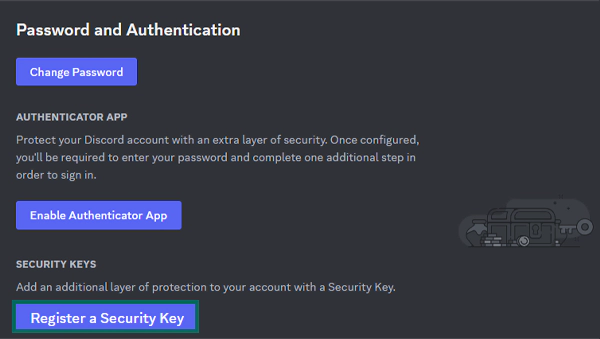
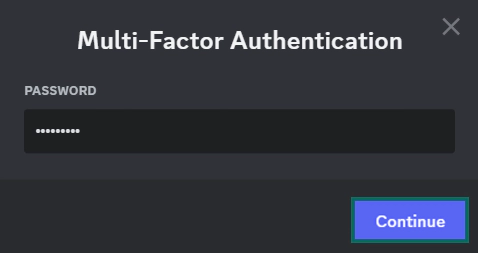
Now, no other person can sign in to your kid’s account as it will need authentication from two different options.
Discord gives you the benefit of deciding how they can store and use your data. So, you can set data privacy controls by following these steps:
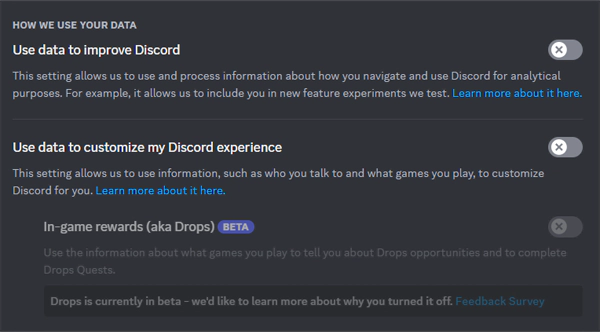
Discord allows you to receive friend requests from anyone, from your friend’s friends, or server members. To choose who can send requests to your child:
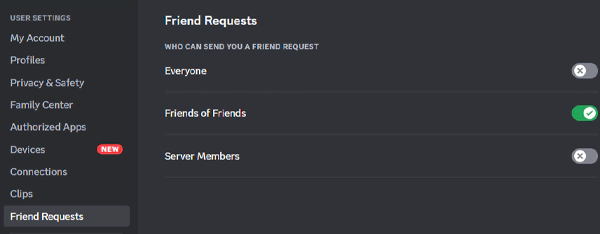
Alt: Manage friend requests
Enabling requests from friends of friends is the safest option here. So, you can disable the other two options to avoid any unwanted interactions.
So, if you have already set up parental controls on Paramount Plus and Hulu, why hesitate on Discord?
Even though the parental control options on Discord are limited, they still can help you monitor your children’s activity. The Family Center can show you the numbers but won’t allow you to read the messages.
Moreover, you can manage friend requests, and data usage, block strangers from sending DMs, and turn on two-factor authentication. Last but not least, using third-party parental control apps, like Bark or Aura, can also be a viable solution.
Discord has many active servers and many of them show content that could be inappropriate for kids. You can allow your kids to use the app but can set parental controls to reduce the risk.
If you’re using Discord while taking care of all kinds of risk factors, it can be considered a safe app.
Discord has an opt-in tool called Family Center that helps parents to track their kid’s activity.
