Parental controls on Aura help you set the required restrictions on your child’s phone so that they can stay safe while navigating online.
Setting up Aura parental controls is a viable option for parents worried about their children’s online safety. I’ve been using it for a while, and with the help of its features, I was able to set the required restrictions and monitor the devices connected.
To know more, you can read this blog as I go into detail about the platform’s performance, how much you need to pay for it, and how to set it up.
Press pause on screen-time arguments with a tap ⏸. Parenting is hard enough, that’s why Aura’s Parental Controls offers simple ways to help keep your kids safe online–and make life just a little bit easier 😉 pic.twitter.com/SLTWQjhSwv
— Aura (@Aura_Protects) January 12, 2024
Quick Answer: Add your child’s device to the Aura app. Go to Parental Controls, and block inappropriate sites, filter apps, and set time limits.
Before getting into any details about parental controls, I’ll tell you the pros and cons of using Aura. Take a look at the table below:
| Pros | Cons |
| Offers a wide range of useful features. | The live tracking option is not available. |
| Offers additional security measures for document safety. | Lacks a few features when compared to other popular apps. |
| Helps you set screen time on your child’s device. | Can be a bit more pricey than other apps. |
| Provides cyberbullying alerts. | |
| The Family Plan allows you to connect unlimited devices. | |
| Even includes a VPN and antivirus. |
As you begin setting up parental controls on gadgets via Aura, install the application on your and your kid’s devices. Then, follow these steps:
First, you’ll have to add your child’s device to the Aura app so that you can monitor their online activities and manage screen time. Install the app and sign in using your credentials, then:
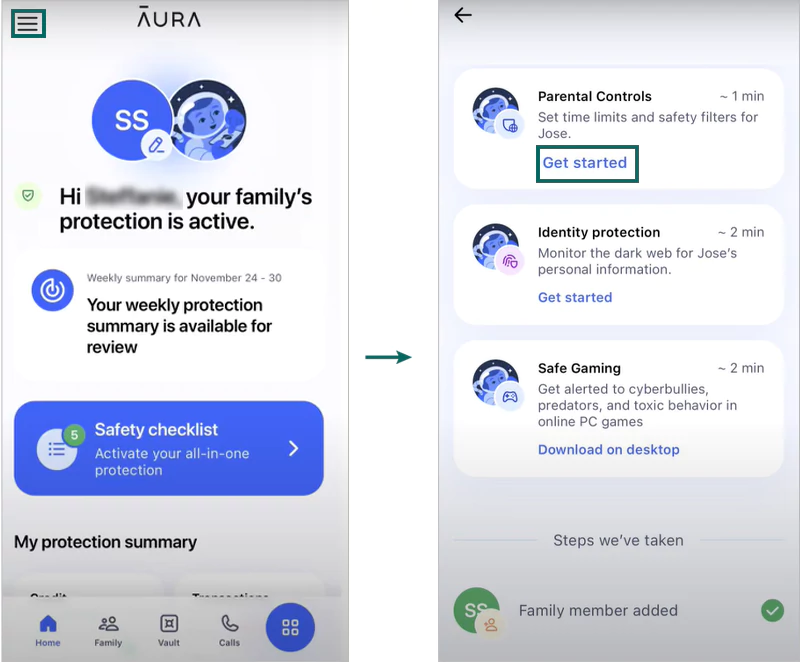
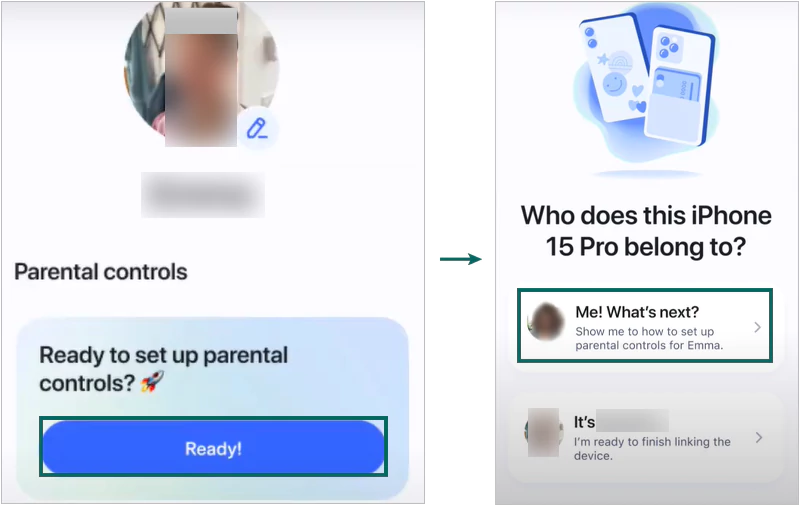
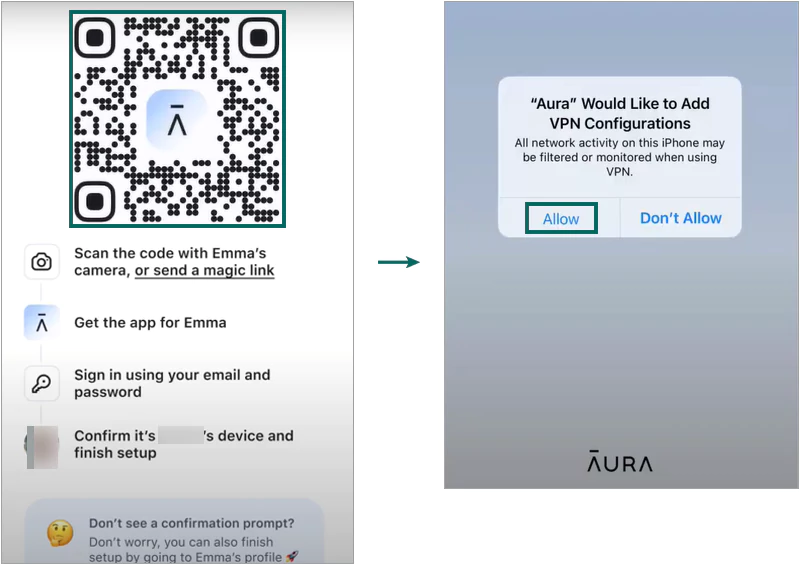
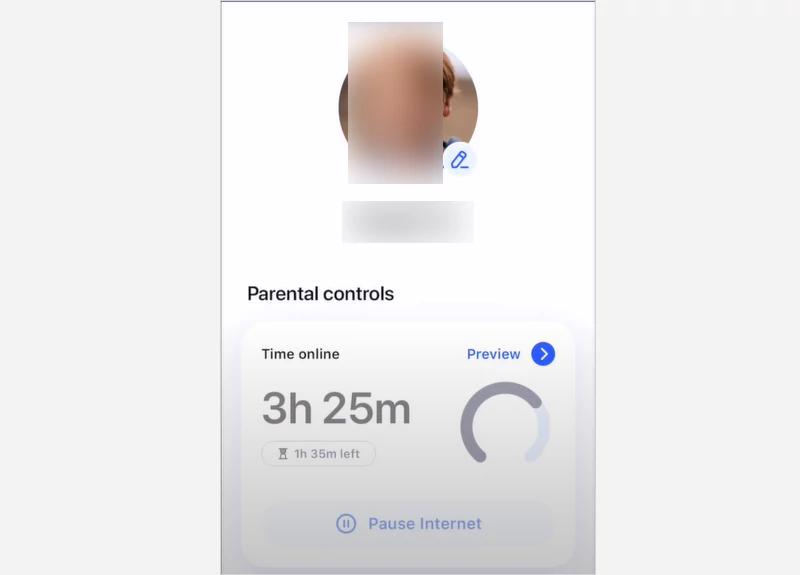
Then, you proceed further to set the restrictions mentioned below.
To make sure your child never visits an inappropriate site showing explicit or extremely violent content, there’s an option to block them. Follow these steps:
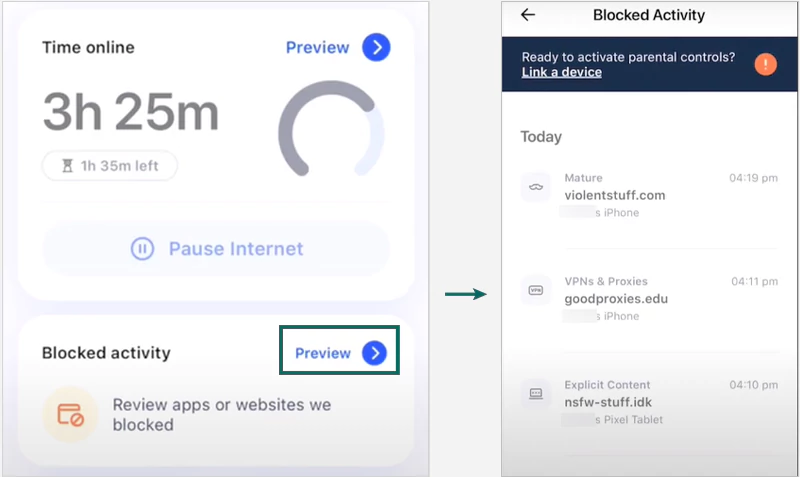
Right below Blocked Activity, you’ll find Content Filtering. As you tap on the option, you get two options – to restrict the content for a child or for a teenager.
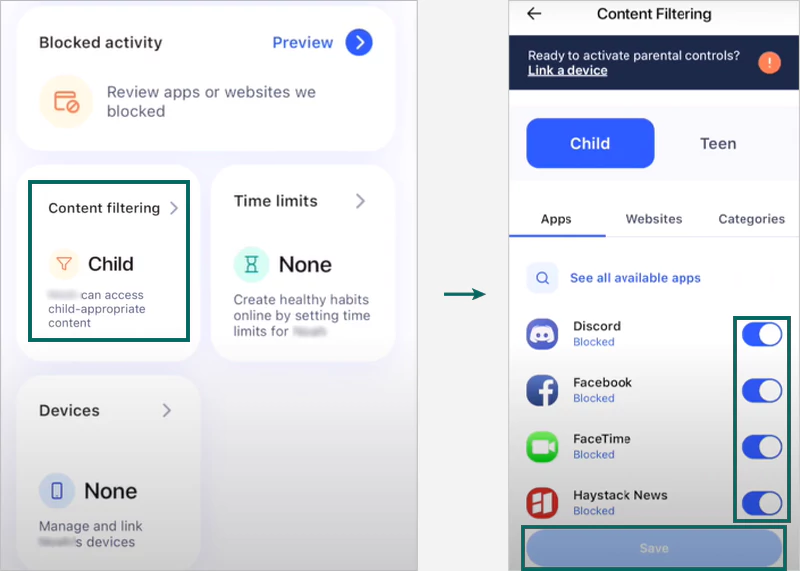
Similarly, you can add Websites and Categories to the blocklist.
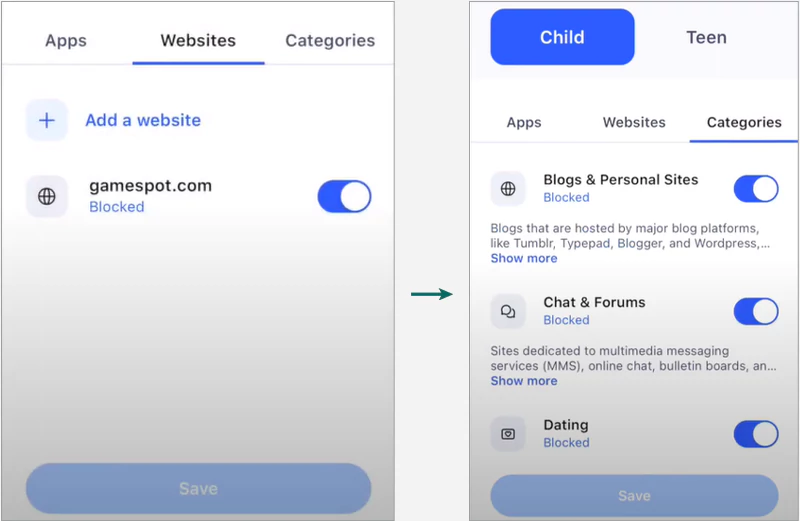
You can set time limits on your children’s phones if you worry that they’re using them for longer than they should. Follow these steps:
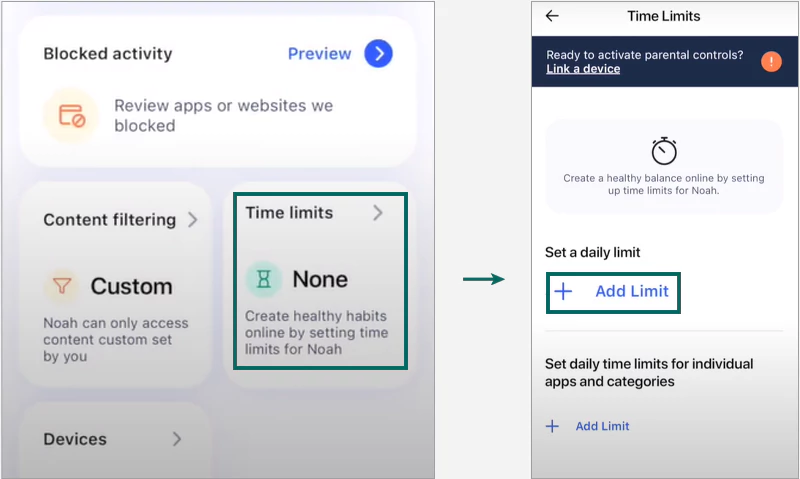
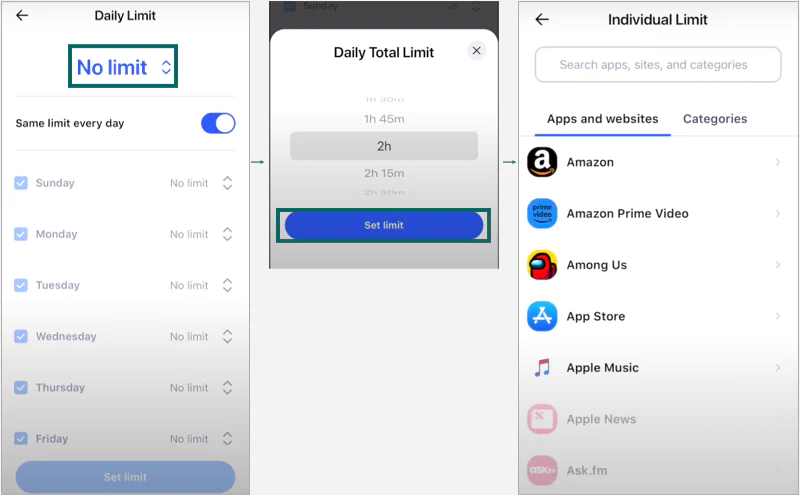
Unfortunately, Aura may not be the best free parental control app you’ll find on the internet. But, considering the features and the level of security it provides, I feel the price is not that high.
So, I purchased the Family plan for $24 per month, and I can connect up to 5 adults and unlimited children to it. Apart from that, you can purchase the Couple and Individual plans, which will cost $22 per month and $12 per month, respectively.
When compared to other parental control apps, like Bark or Norton Family, Aura could be a bit expensive, but at the same time, it’s cheaper than many other options as well.
Undoubtedly, Aura could be among the best parental control software you can find. With a comprehensive dashboard and effective features, this platform works efficiently when you need to manage your child’s screen time, filter out mature content, or turn off parental controls.
However, you must go through the plans and decide on one that suits your budget and requirements. So, if your kids are just learning to navigate the digital world safely, using Aura is a must!
Parental controls on Aura help you set the required restrictions on your child’s phone so that they can stay safe while navigating online.
No, Aura does not monitor text messages.
You can install a third-party app on your and your child’s phones to monitor their activity.
