On an Android device, you can consider App pinning, which only runs a specific app and halts all incoming calls.
I’ve been using the OnePlus 9 for the past two years and was pretty relieved to see the built-in parental controls option in Settings. Because children request personal smartphones at a certain age or may need yours for their entertainment/essential tasks, ensuring the security of the device is a must.
So, in this write-up, I’ll help you set parental controls on an Android device.
Quick Answer: On an Android device, go to Settings >> Digital wellbeing and parental controls to set app limits, manage notifications, and reduce interruptions.
To ensure that your children don’t engage with any age-inappropriate content, you can monitor their actions and limit mature content. All that is possible with the built-in feature ‘Digital wellbeing and parental controls.’
Proceed further to learn more about the features and the steps you need to take.
Open Settings, scroll down, and tap ‘Digital wellbeing and parental controls.’
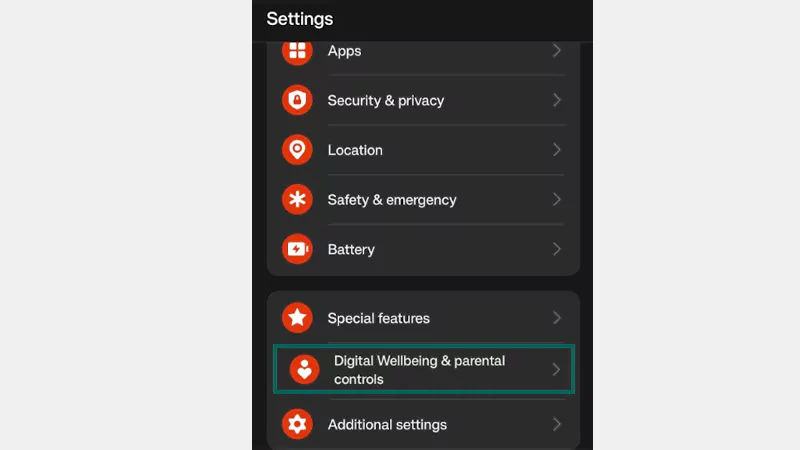
Then, you’ll get a list of options to manage the screen time and set further restrictions on the phone. Let’s have a look:
The moment you tap on the parental controls Android feature, an overview of app usage will appear on your screen. So, to set screen time for any app:
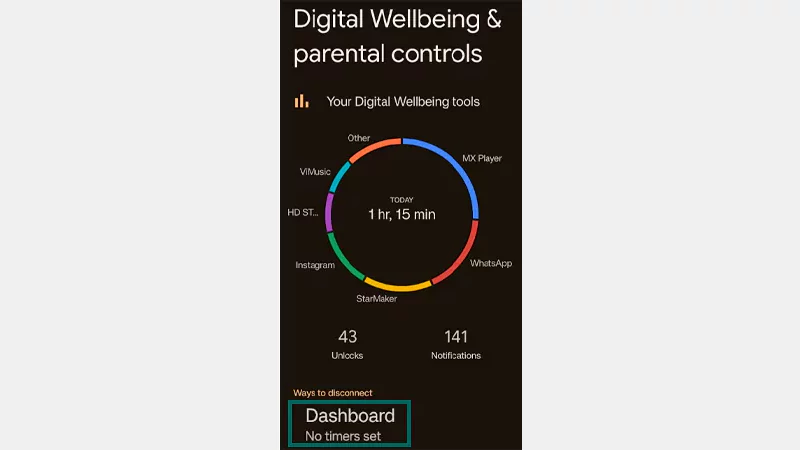
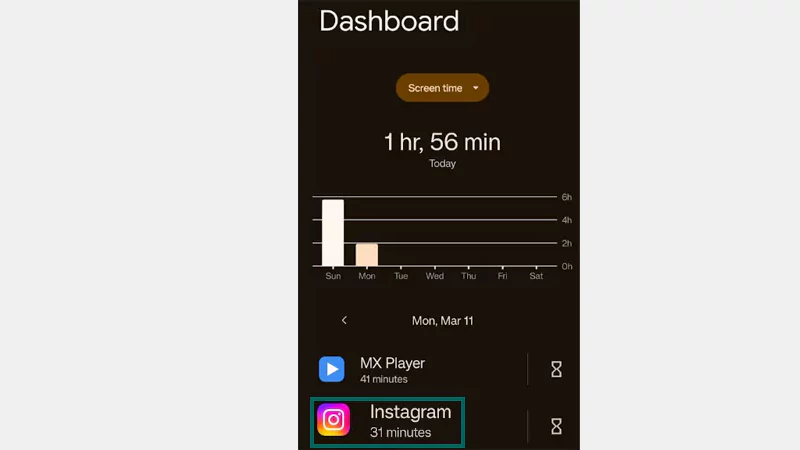
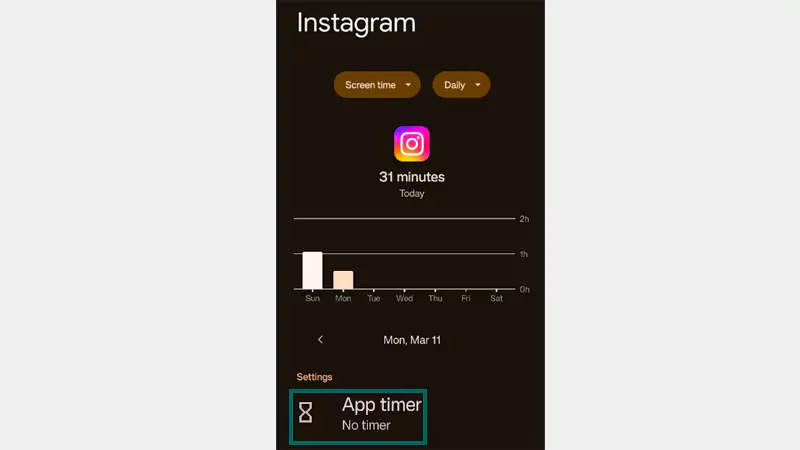
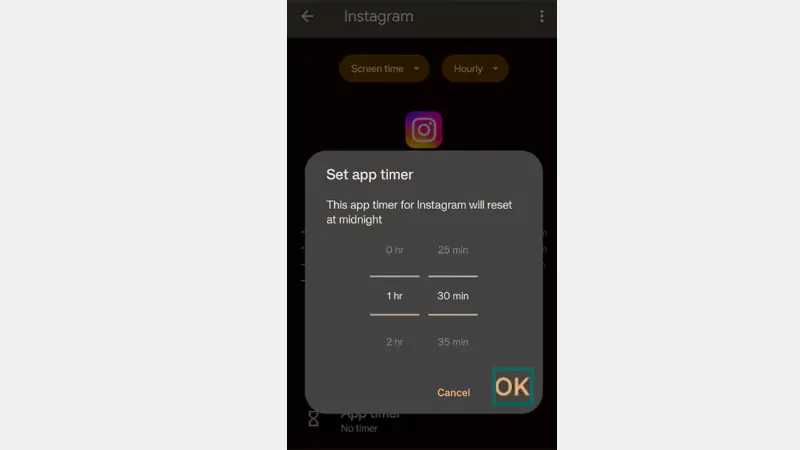
This will set a timer on Instagram, and you’ll receive an alert whenever the time limit is crossed. If you want more restrictions, just use Instagram parental controls.
If you’re worried that your kids will use the phone when they need to sleep, you can turn on the Bedtime mode. Enabling it will only allow calls from starred contacts and repeat callers. Follow these steps to set it up:
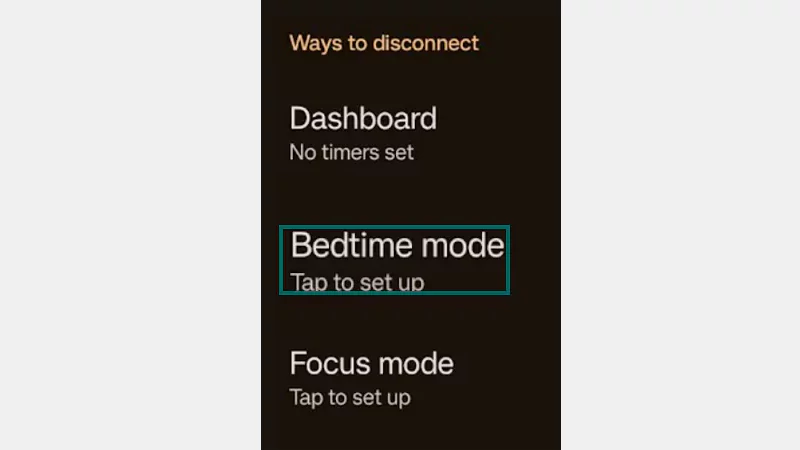
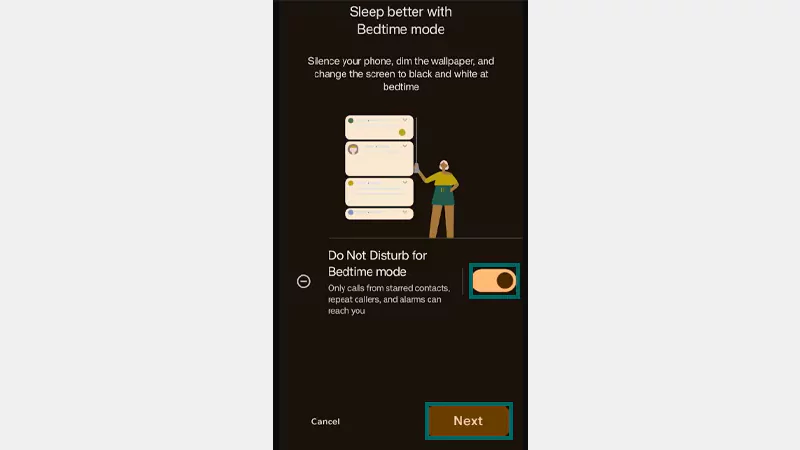
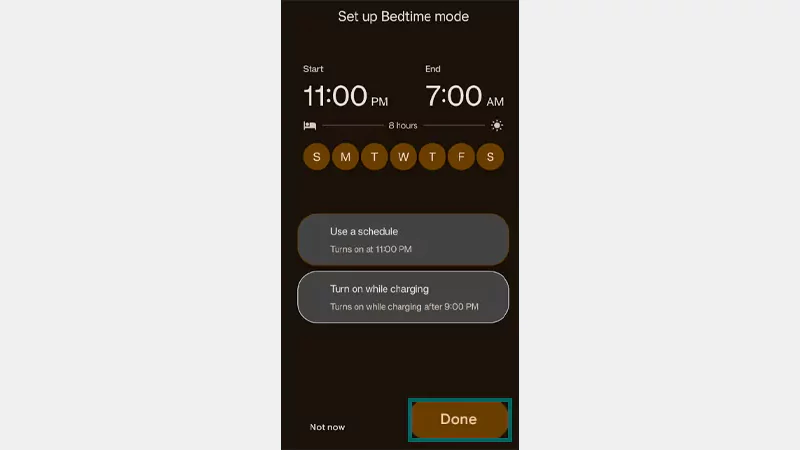
With Focus Mode enabled you can pause distracting apps and disable their notifications. Follow these steps:
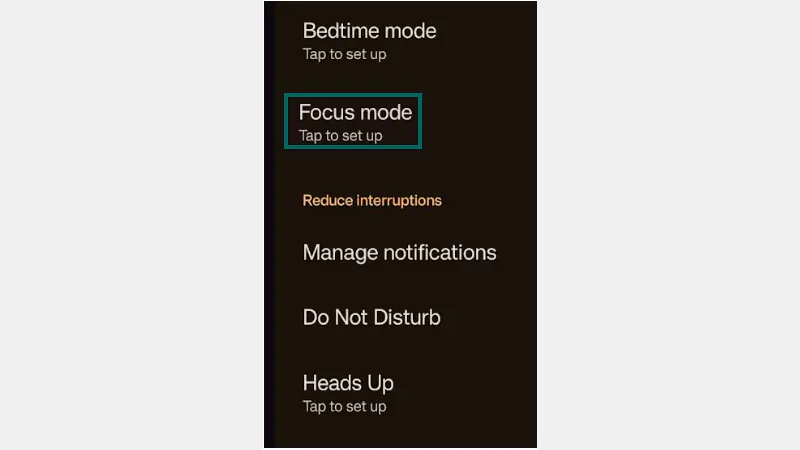
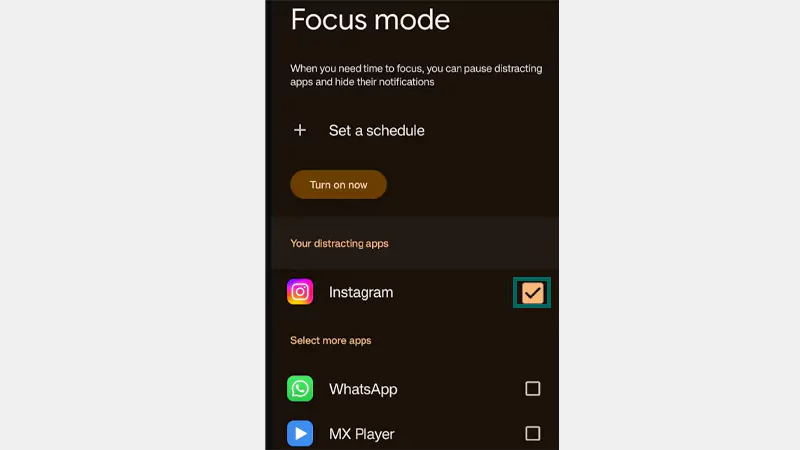
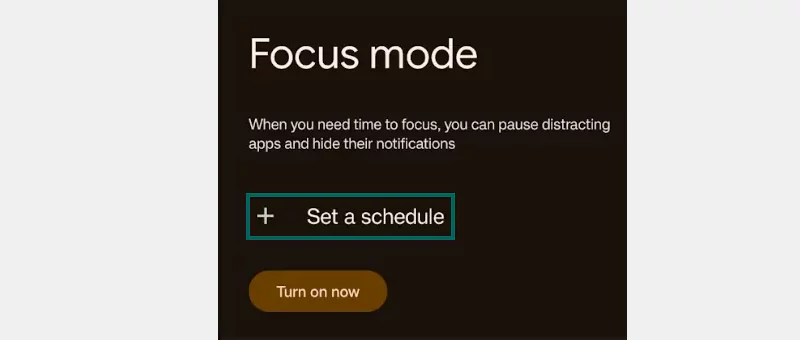
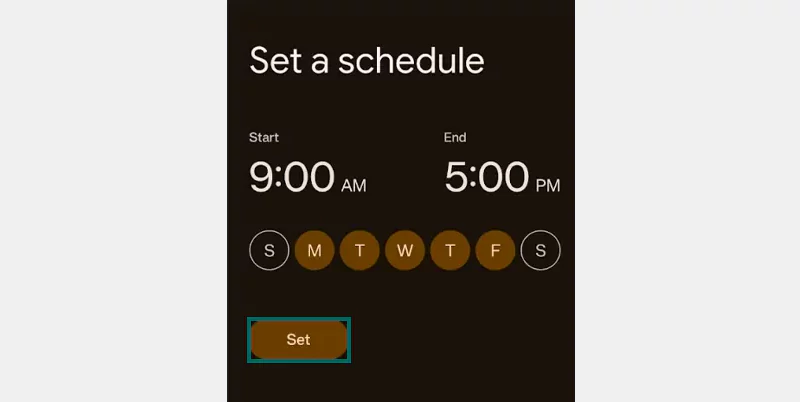
That’s it. This will enable the Focus mode, and the time limit will be visible within the option.
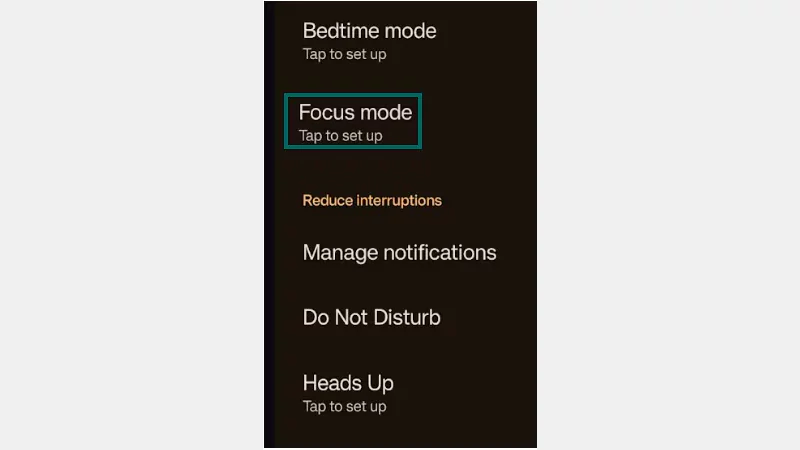
The option Reduce interruptions is present below Focus mode and helps you limit app notifications and other alerts.
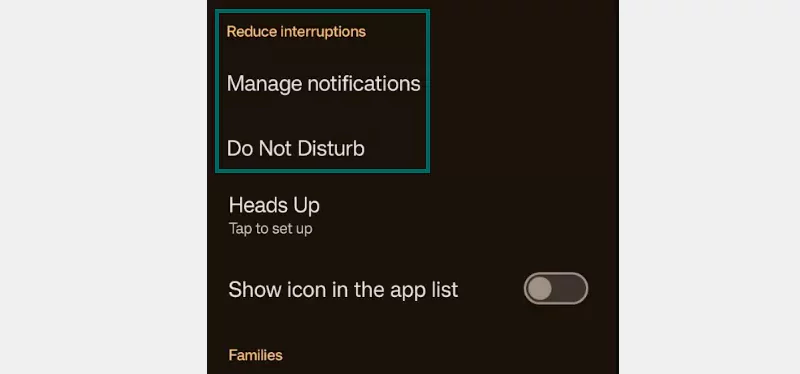
With ‘Manage notifications,’ you’ll be able to change the notification settings for each app installed. With ‘Do Not Disturb’ enabled, you’ll only receive notifications for alarms, timers, and calendar events.
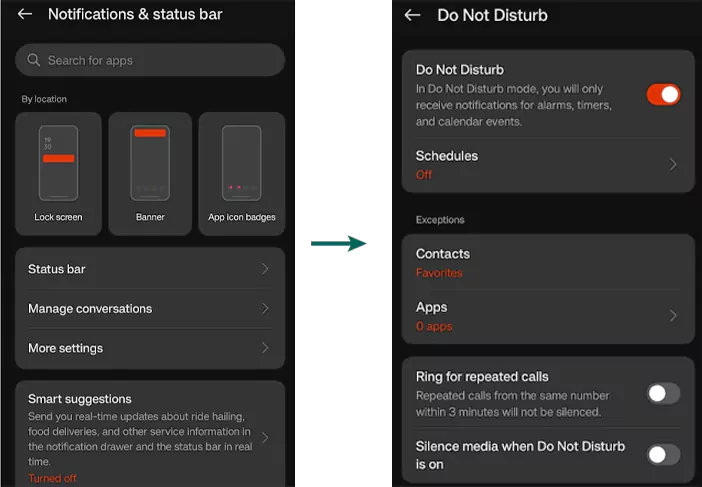
The last option you get under parental controls for Android is to install and set up the Family Link app.
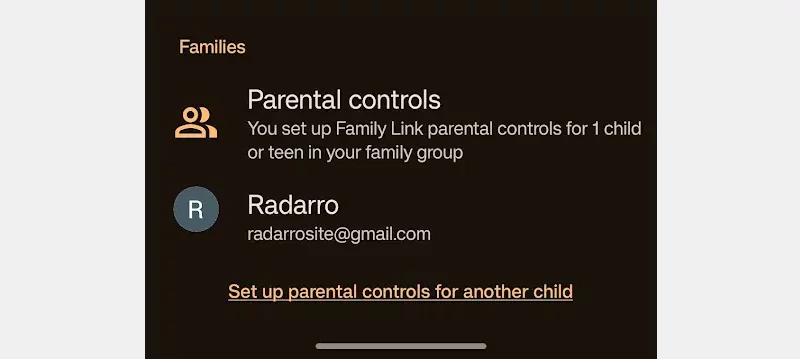
This app is also available for iOS, so you can easily implement parental controls on iOS and use it to monitor your child’s activity, limit screen time, track location, and much more.
Did You Know? Android devices (with Android version 11 or higher) have the built-in option of ‘App pinning.’ Enabling it will only allow the user to run a single app and all other apps will become inaccessible. Moreover, the phone will not receive any phone calls.
Go to Settings >> Security & privacy >> More security & privacy >> App pinning.
In the end, I would like to mention the importance of communication between children and parents. Being a responsible parent, you have to communicate well with your children and teach them about the importance of online safety.
Your children must be aware of the consequences of wasting too much time mindlessly scrolling. Despite taking all necessary measures related to parental controls for devices, keeping an eye on their activities is essential. Nonetheless, there are always third-party tools, like Bark, to help you with that.
On an Android device, you can consider App pinning, which only runs a specific app and halts all incoming calls.
There’s no need to download any parental control app for an Android device, you just have to open Settings >> Digital wellbeing and parental controls. Then, set restrictions as per your requirements.
There’s no child mode in Android, but you can add a new user with restrictions or settings appropriate for a child.
