You can simply set a few restrictions to make the device safer for your kids. These include restricting web content, disallowing in-app purchases, limiting screen time, and more.
An iPhone is the top-selling smartphone and a teenager’s favorite for sure. Whether it’s about the smooth graphics or the specialty of iOS, the device gets the top priority on the gadget list of youngsters.
Being an iPhone owner myself, I won’t hesitate if my child requests an iPhone or iPad. However, I’m also aware of the potential threats of using a smartphone like online predation, social media identity theft, addiction, etc.
So, I stumbled upon the built-in parental controls on my iPhone that ensure the safety and security of your young ones. Below, I’ll mention the steps to set them up.
My Dad just set parental controls on my iPhone to limit my daily use of social media platforms, and (at my request) won’t tell me the pass code.
— Alice (@AliceFromQueens) May 7, 2020
Why? Because I am a healthy 27 year old in a healthy society that creates wonderful incentives for everyone.
Quick Answer: An iPhone or iPad comes with built-in options that help you restrict content for your child. You can go to Settings >> Screen Time >> Content & Privacy Restrictions. Then, set the restrictions on features like inappropriate websites, in-app purchases, and more.
All you need to do is make changes to the Settings of your iPhone or iPad that will simply work as Apple parental controls. That said, let’s take a look at the measures you can take to enhance the device’s security.
Apple doesn’t allow accounts created by children under 13, which is why the first thing you need to consider is creating your child’s ID. With an ID, it will be easier for you to set parental controls on devices. Follow these steps:
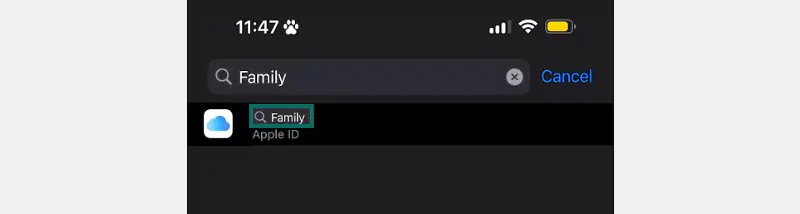
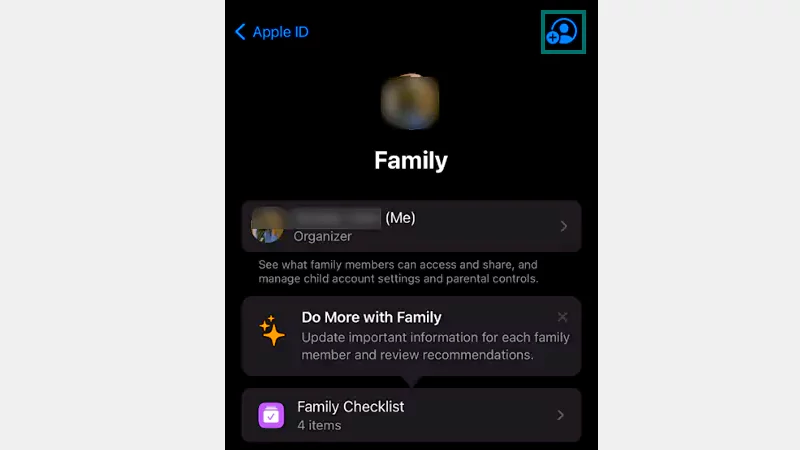
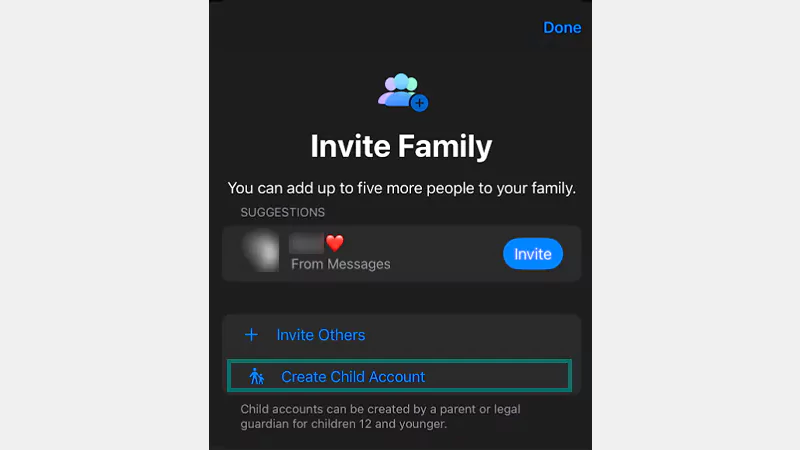
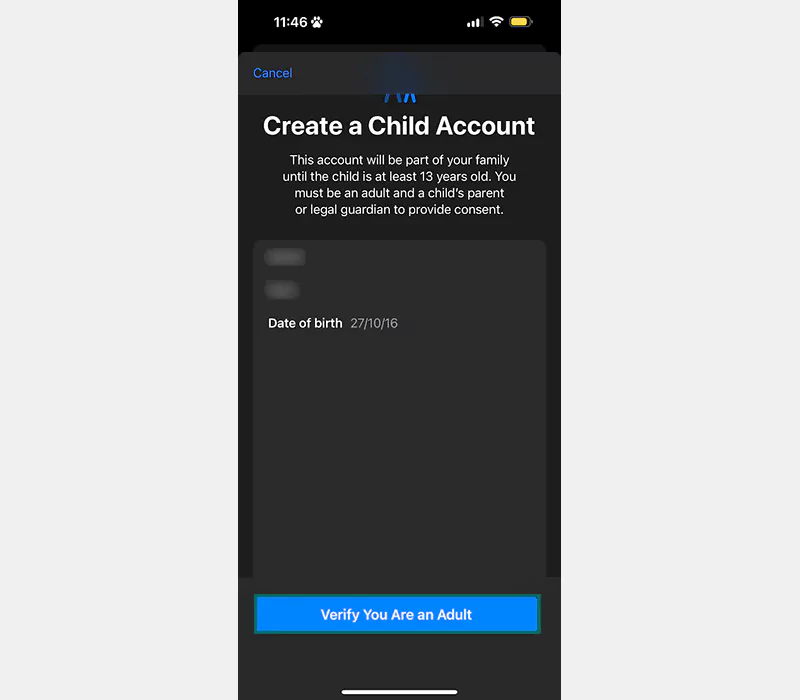
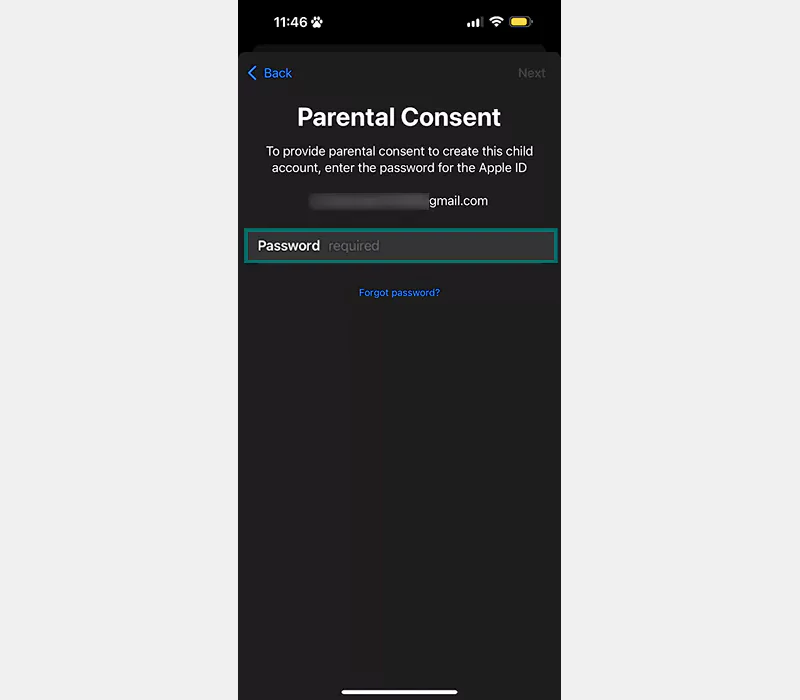
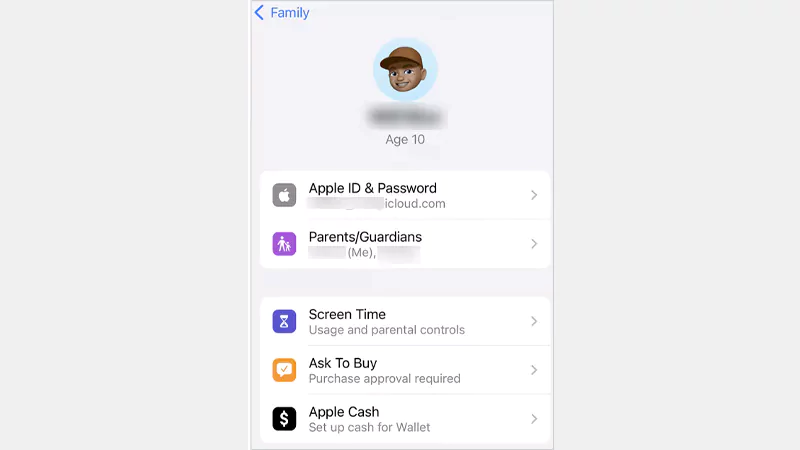
Screen Time is a feature found in every iOS device that allows you to set a limit on your device usage. This is the best option if you’re wondering how to put parental controls on iPhone and the requirement is specifically limiting the usage.
Follow these steps to set a screen time on iPhone:
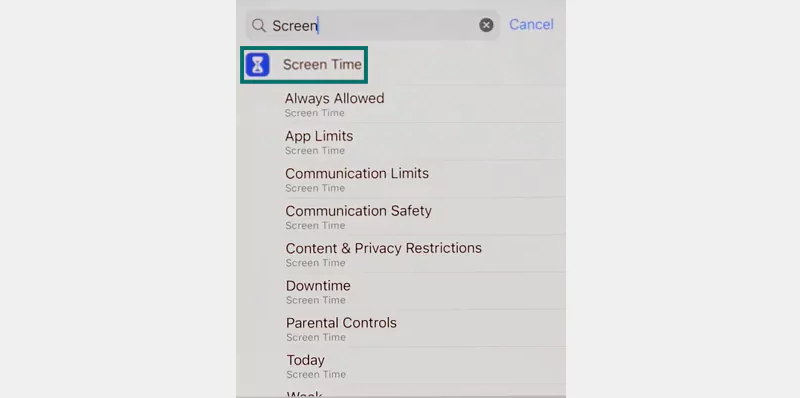
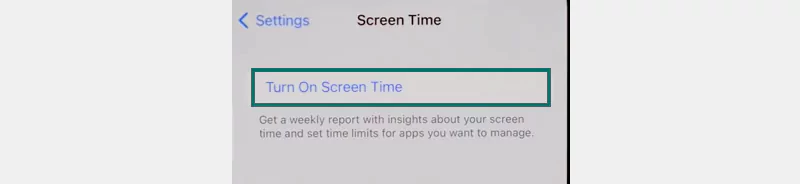
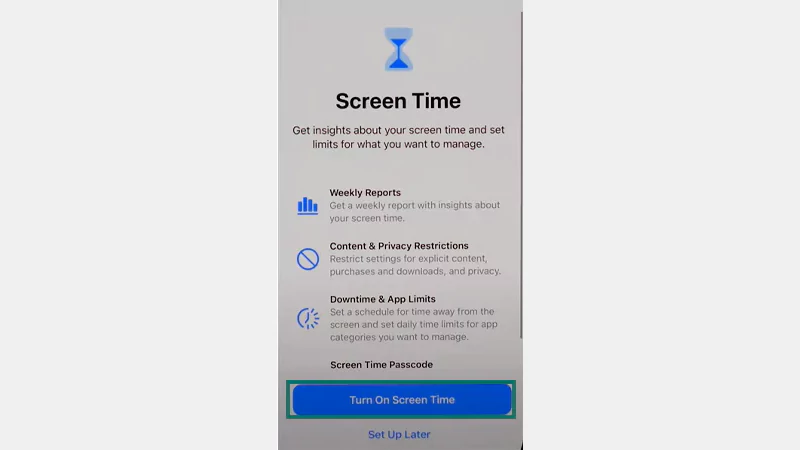
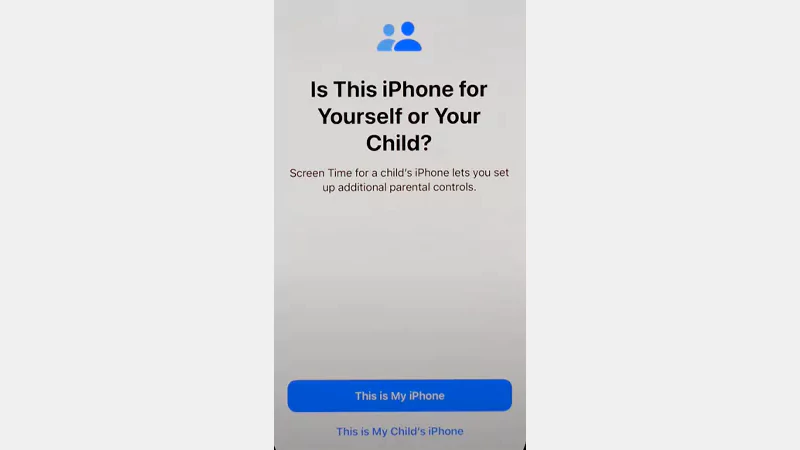
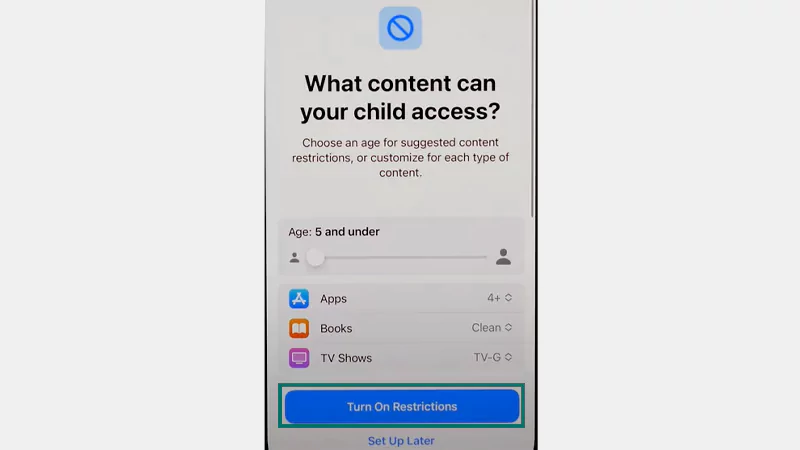
At the end, you’ll be prompted to set a Passcode so that the changes can’t be altered again.
To keep your kid away from any inappropriate content, you can set content restrictions on websites, App Store, iTunes content, Safari, and Siri. Starting with restricting adult sites, you need to follow these steps:
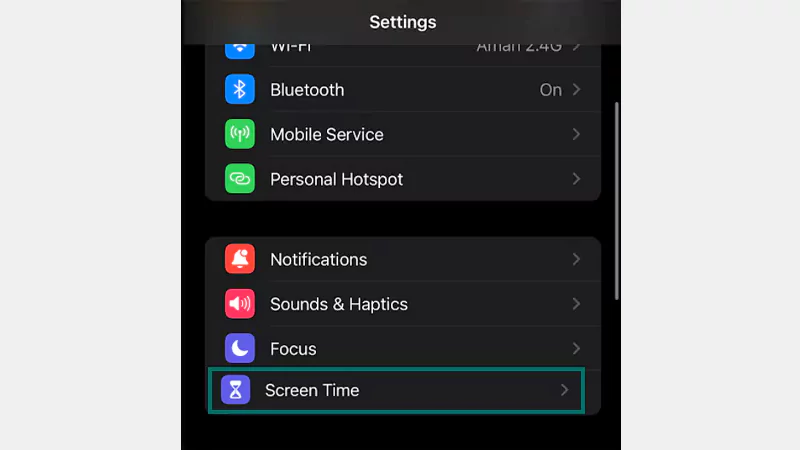
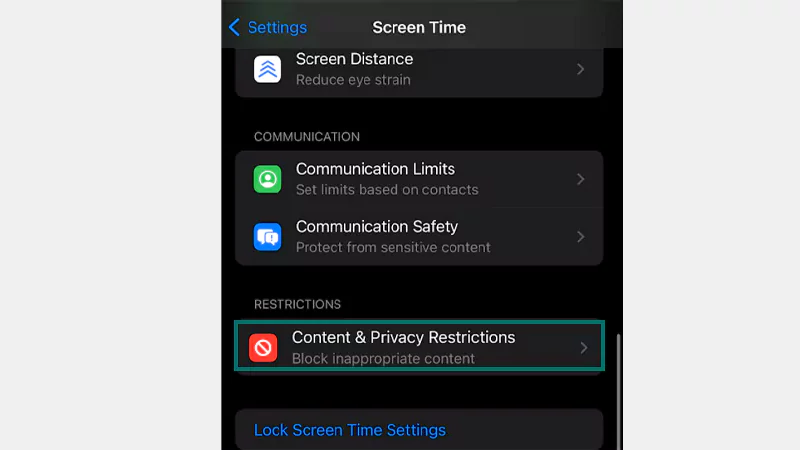
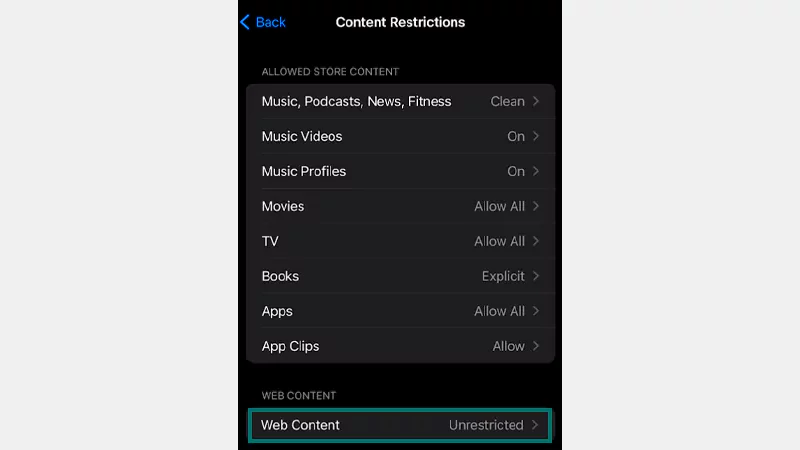
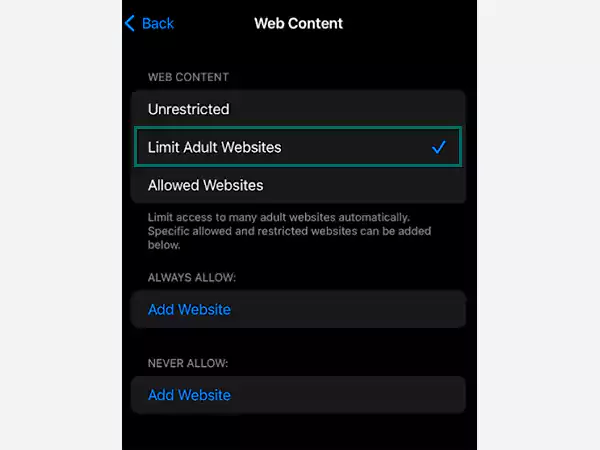
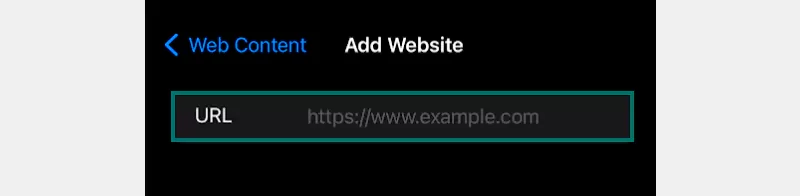
So, if your child tries to open any websites you’ve restricted, they’ll end up receiving an error.
To ensure your child doesn’t make any in-app purchases, open Content & Privacy Restrictions by following the same steps as mentioned previously. Then,
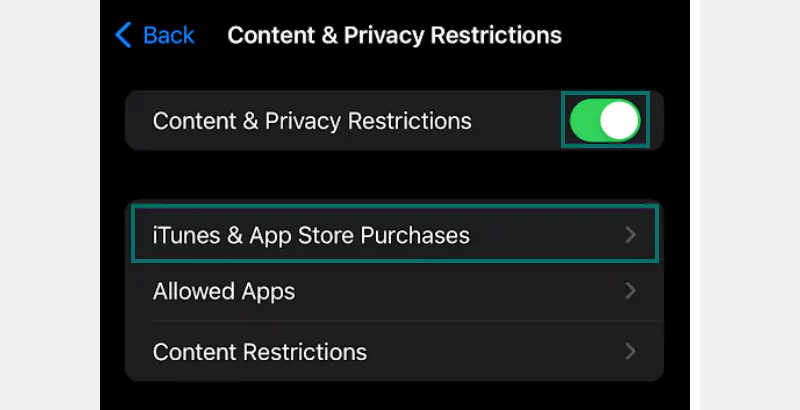
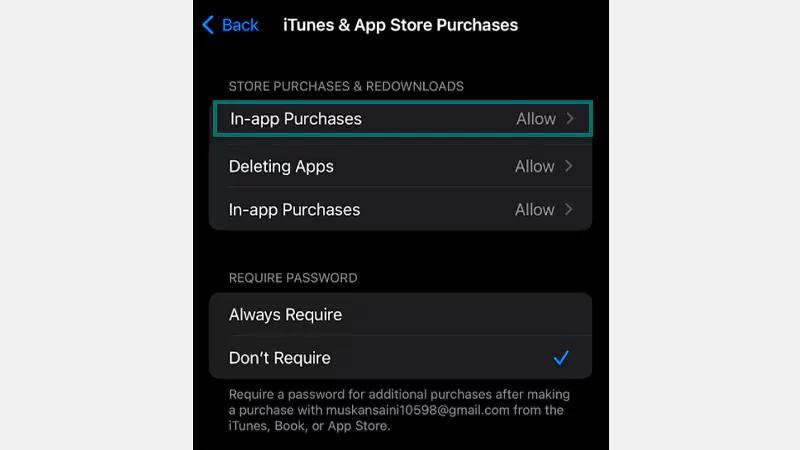
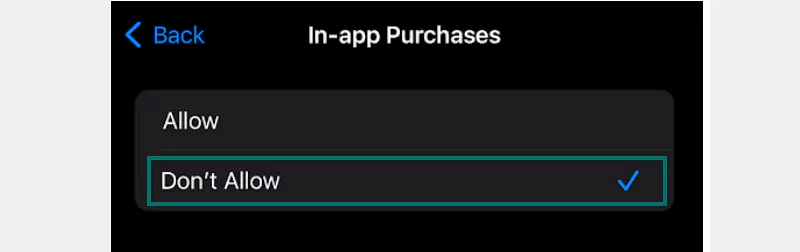
To avoid any kind of internet/web search using Siri, you need to restrict its functionality. Go to Content & Privacy Restrictions and scroll down the list.
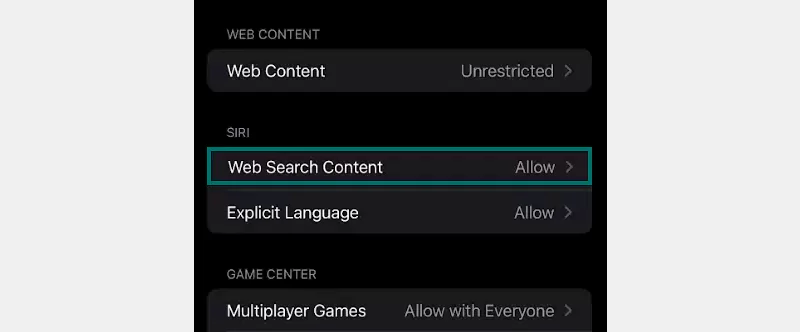
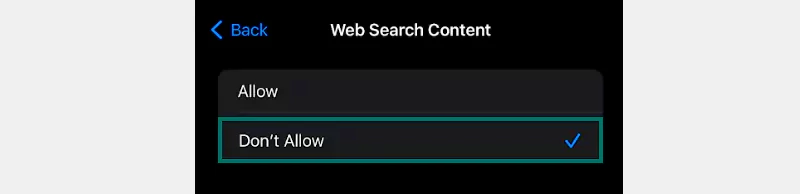
Children love to play games on a mobile, but it raises concerns about encountering annoying people while multiplayer gaming. Although you can directly put parental controls on Fortnite and other games, not every game allows that. In an iPhone, you get the option to restrict multiplayer gaming, add friends, and more.
To make the relevant changes, follow these steps:
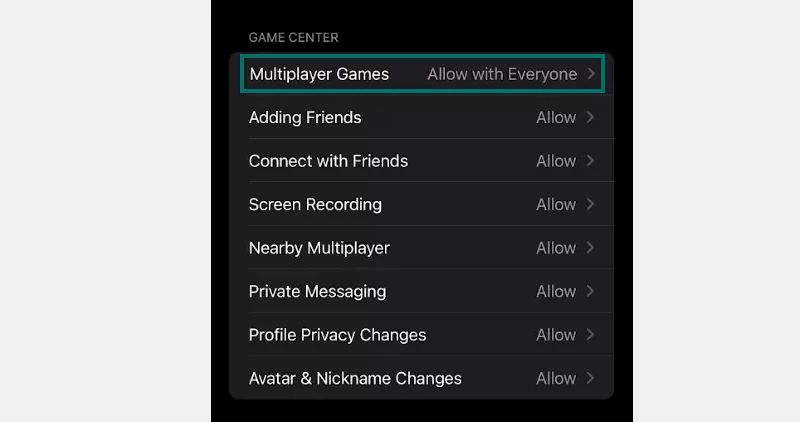
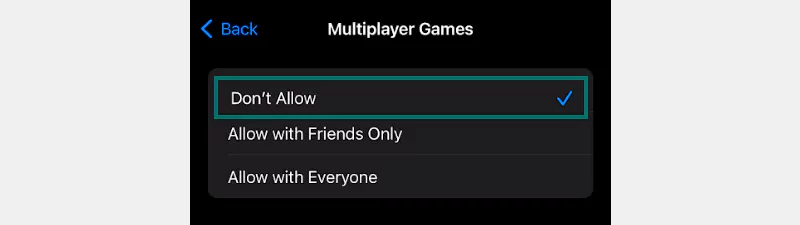
Similarly, you need to set restrictions for ‘Adding Friends‘ and ‘Screen Recording.’
Today, almost every app requires you to share your location. If you’re concerned about the location tracking of your child, you must turn off this option. Follow these steps:
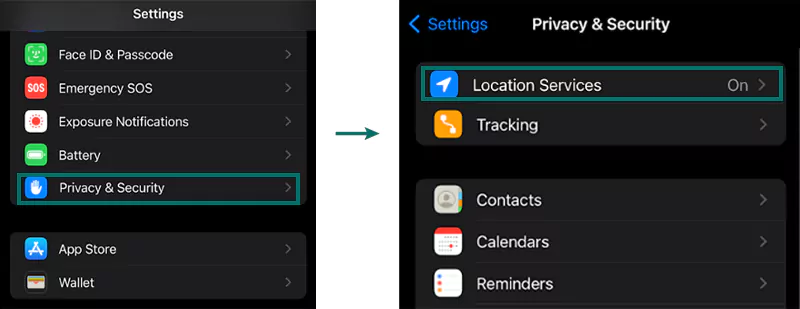
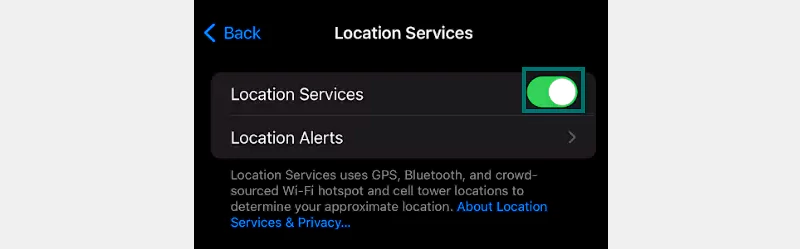
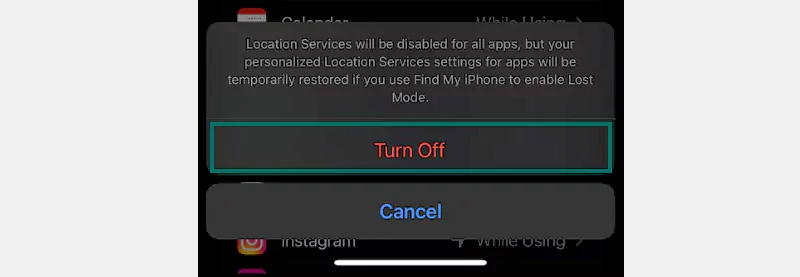
Guided access locks an app on the iPhone/iPad so that your children won’t be able to open any other apps when they’re busy with one already. For example, if your kid is using YouTube, enabling guided access won’t allow them to use any other apps on your iPhone.
To enable it, follow these steps
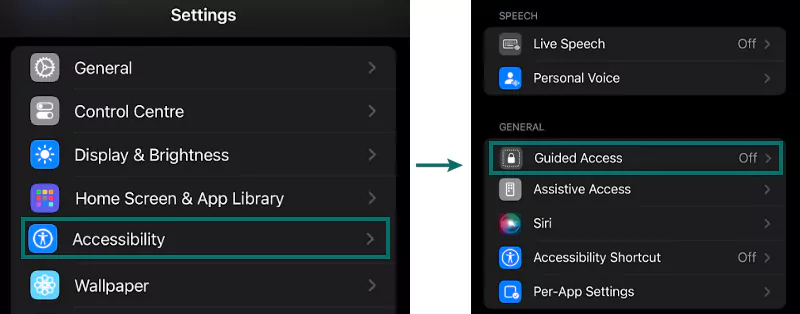
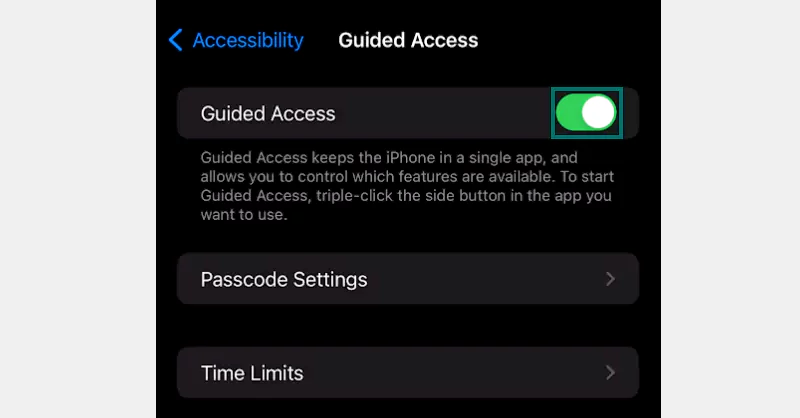
Pro Tip💡: To enable Guided Access, you can also triple-click the side button when using an app.
With Focus Mode enabled, you can temporarily silence all notifications or only allow specific notifications when your child is using the phone. Moreover, you can set other focus filters that limit the features on the iPhone screen. To enable it:
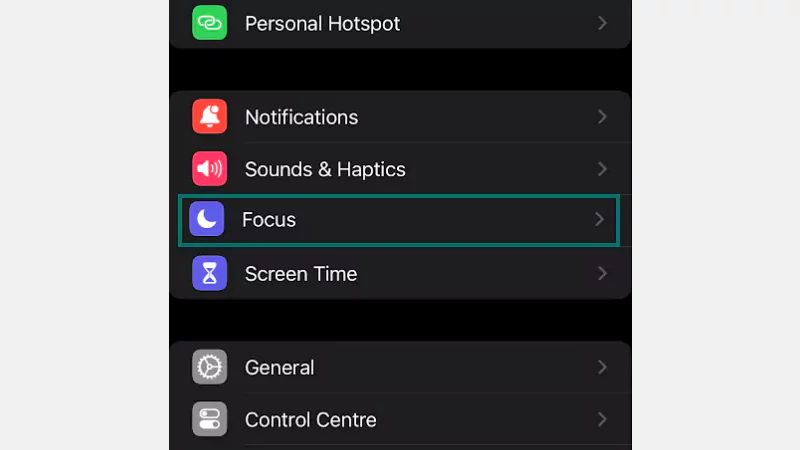
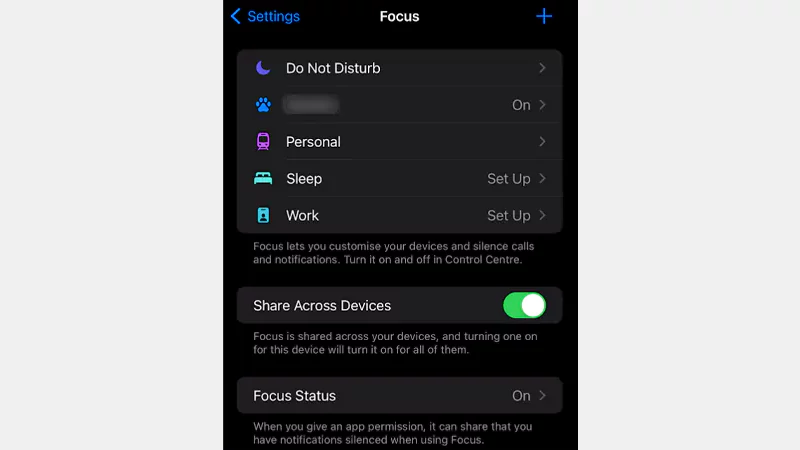
If you’re unsure about the safety of parental controls on iPad or iPhone, you can consider installing third-party apps. These apps are built for privacy protection and to enhance the security of the device. Some of the best ones you can install would be:
Apple is among the best companies providing the utmost device security to its users and asking for no extra cost for it. From limiting screen time to setting various content restrictions, you’re allowed to make the device safer for your kids.
Apart from this, it is better to have an open discussion with your kids regarding staying anonymous online and encourage them to be more vocal about their social life.
You can simply set a few restrictions to make the device safer for your kids. These include restricting web content, disallowing in-app purchases, limiting screen time, and more.
Yes, you can control your child’s iPhone remotely, go to Settings >> Screen Time on your phone. Proceed with ‘This is My Device‘ and create a passcode. Then, take your child’s phone, open Screen Time, and select Use Screen Time Passcode.
No, there’s no kid mode in an iPhone, but you can consider Guided Access to restrict access to apps and features.
