Yes, Peacock offers Maturity Rating management and PIN protection as parental controls.
There’s no doubt that Peacock’s extensive catalog keeps up with the entertainment preferences of kids and adults. The streaming platform lacks nothing when it comes to being a source of live sports or TV shows.
However, like any other platform, it won’t automatically hide inappropriate content for your kids. Hence, I suggest you take effective initiatives and implement parental controls on streaming services to ensure your kids enjoy its offerings in a secure and age-appropriate manner.
To make the process a bit easier, let me be your guide and help you set up Peacock parental controls.
Someone created an account in Peacock and with one of my email address. I figured it out when they asked me to confirm the email, which I did after changing the password and turning on parental controls.
— ohcaptain (@ohcaptain) April 2, 2021
Quick Answer: To set up Peacock parental controls, you can either create a Kids Profile or manage the Maturity ratings by choosing any one of the three options available – Little Kids, Older Kids, or Family.
By tweaking the Peacock account settings, you’ll be able to set the parental controls on your kid’s devices. The options you have are as follows:
Creating a Peacock Kids profile will only give users access to family-friendly content. Follow these steps to create one for your child:
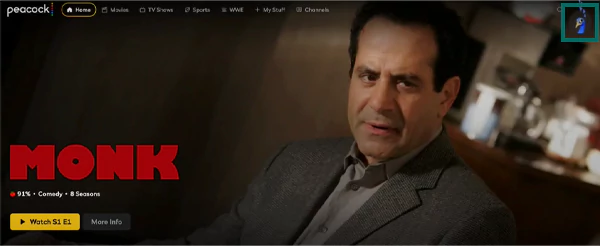
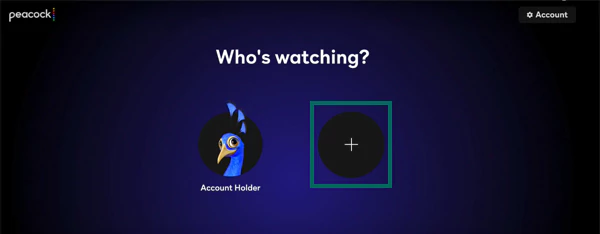
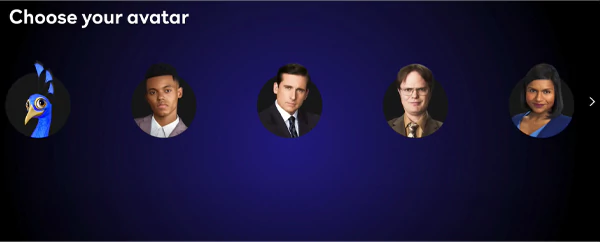
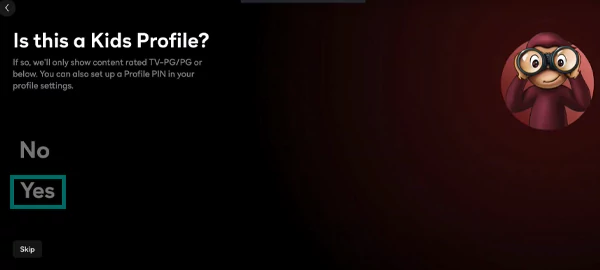
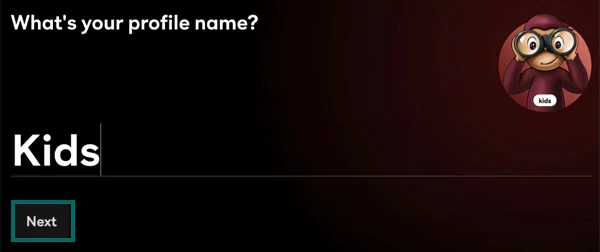
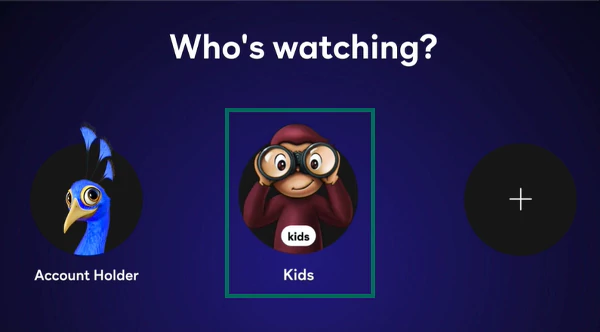
After creating a separate profile for your child, you can set the maturity rating for the content available. These are the same steps as what you do on Paramount Plus parental controls. Follow these steps do so:
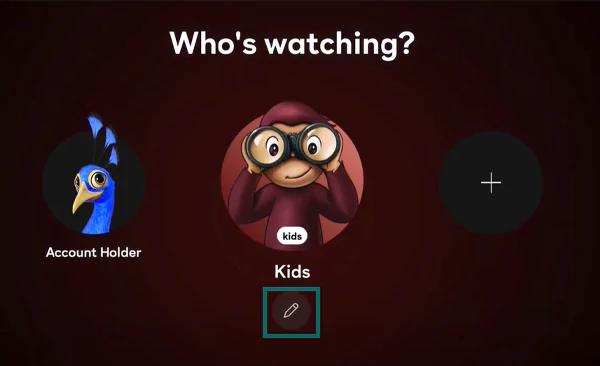
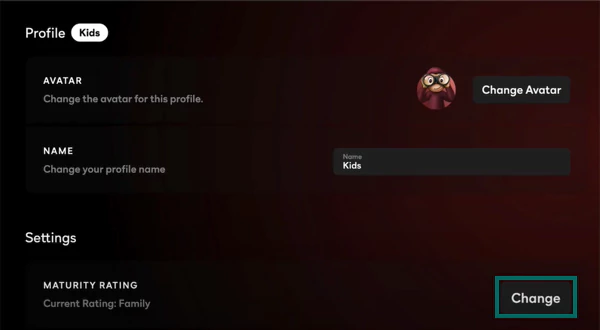
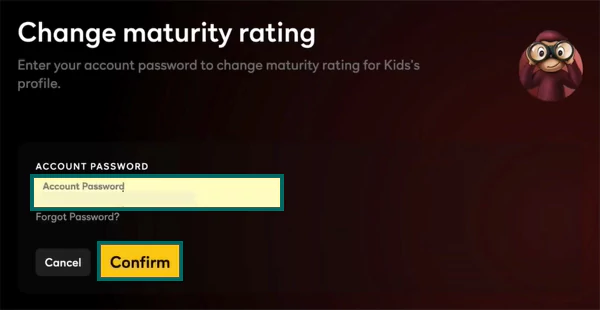
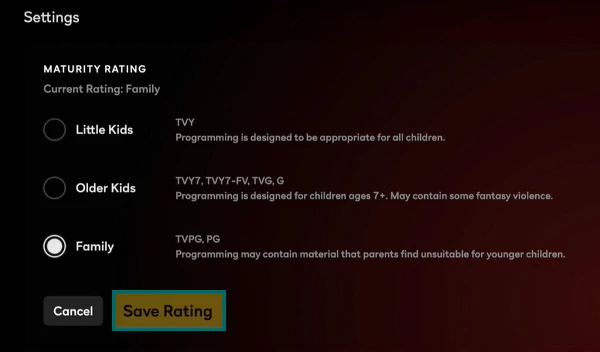
Now, the selected profile will only display content according to the rating you’ve set.
Even after setting restrictions on mature content, you can add a PIN to your profile. It prevents young children from accessing your profile and watching stuff on it. Here are the steps for it:
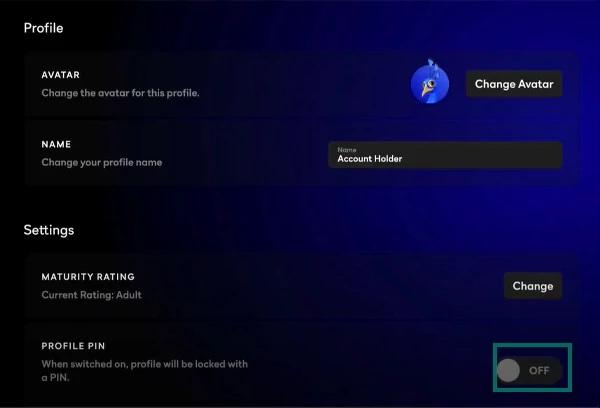
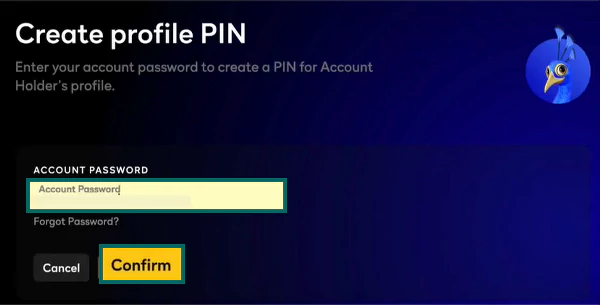
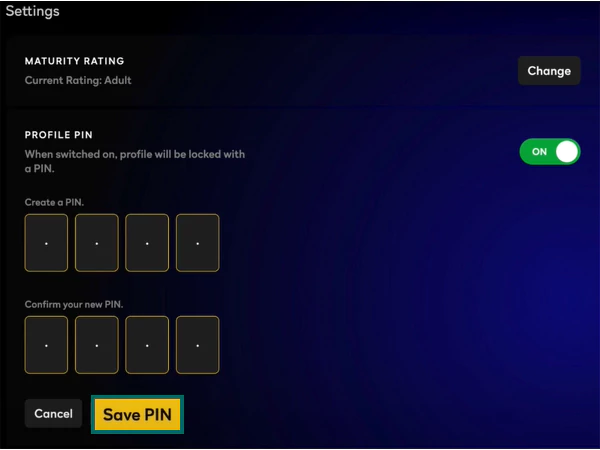
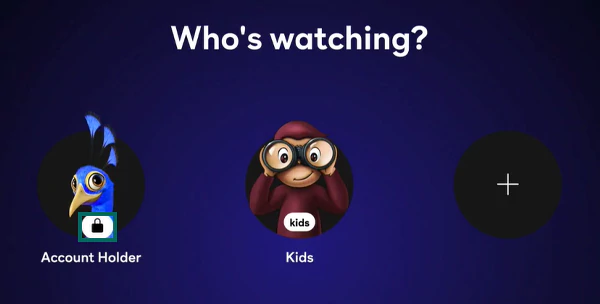
If you suspect that somebody accessed your account or that your kids know the password, you can simply change it by following these steps:
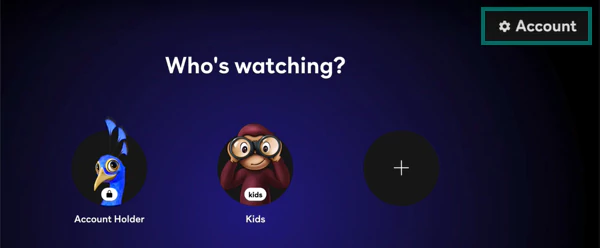
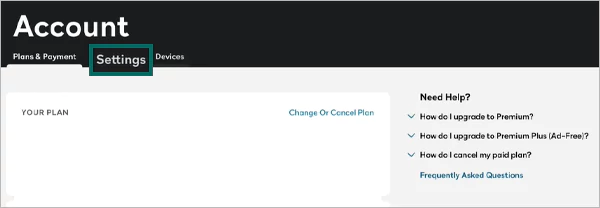
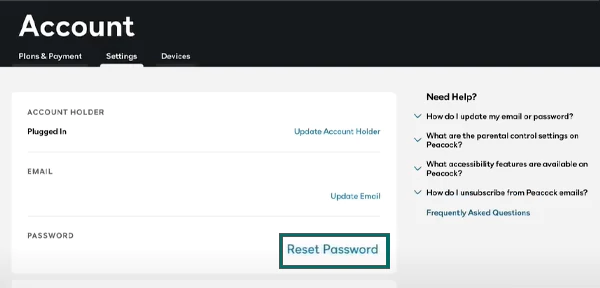
Enter the new password and save the changes. Also, don’t forget to log out from all devices.
Logging out of all connected devices is a must after changing your password and can be another initiative for account protection. Follow these steps to do so:
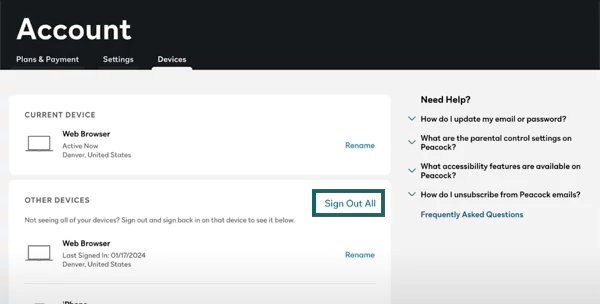
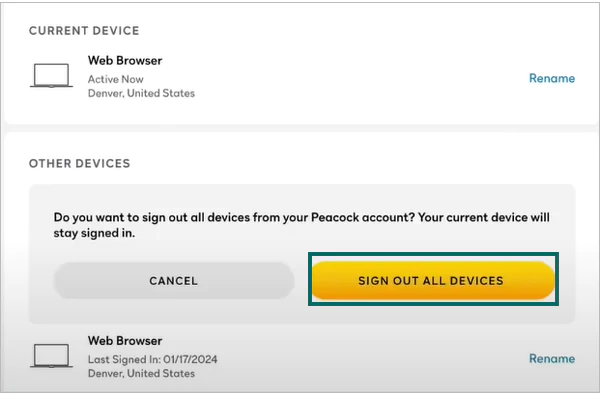
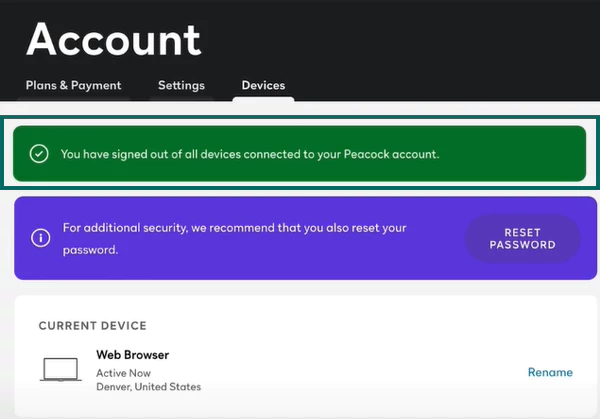
This will log out all of the devices connected to your Peacock account.
Setting up parental controls on any streaming device does a fine job, but your kids must understand why these restrictions are being applied. Hence, having open and friendly communication about this is crucial. Apart from that, you must monitor what your kids are watching and learn about their choices and preferences.
If you have a tacit understanding with your tween, you can also use apps like Norton Family or Bark for 24/7 tracking.
Yes, Peacock offers Maturity Rating management and PIN protection as parental controls.
The parental controls for iPhones would be the same as for other devices. Moreover, you can consider setting a screen limit on Peacock when using an iOS device.
Yes, you can add password protection for your Peacock account.
Go to ‘Who’s Watching?’ and click the “Pencil” icon on the profile you want to change. Then, make changes to the Maturity Rating section.
